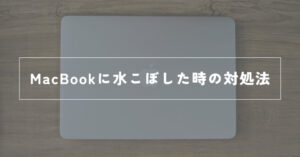「エアドロップが待機中のまま送れない、、」
本記事はこんな疑問を解決します。
iPhoneやMacBookでエアドロップを使おうとしたところ、「待機中」のまま送信できない方向けの記事です。
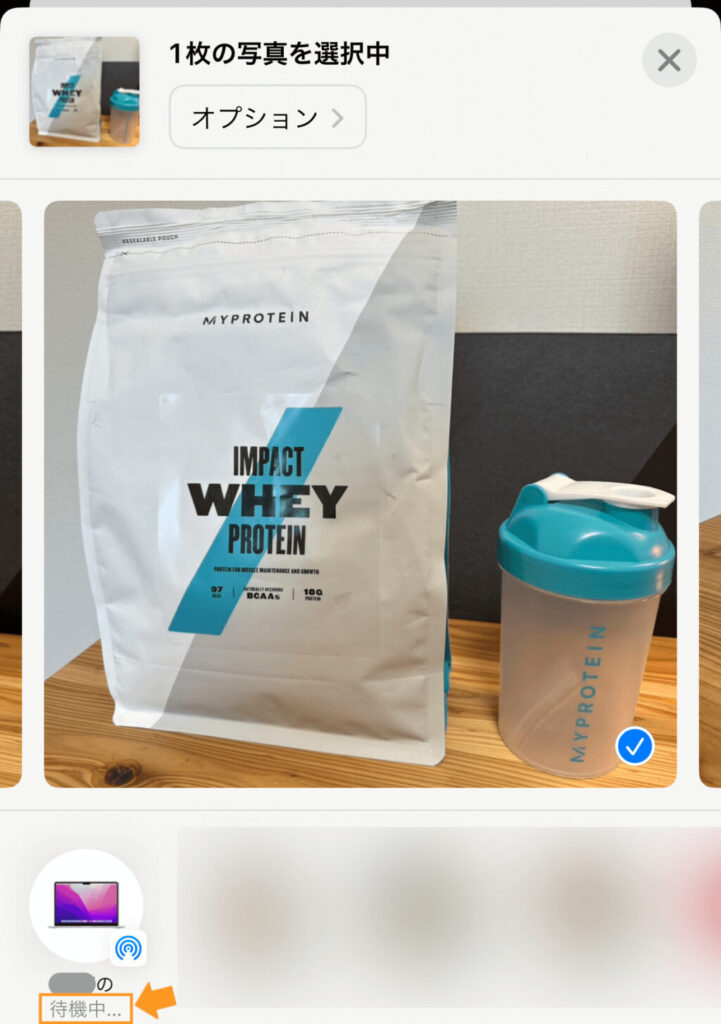
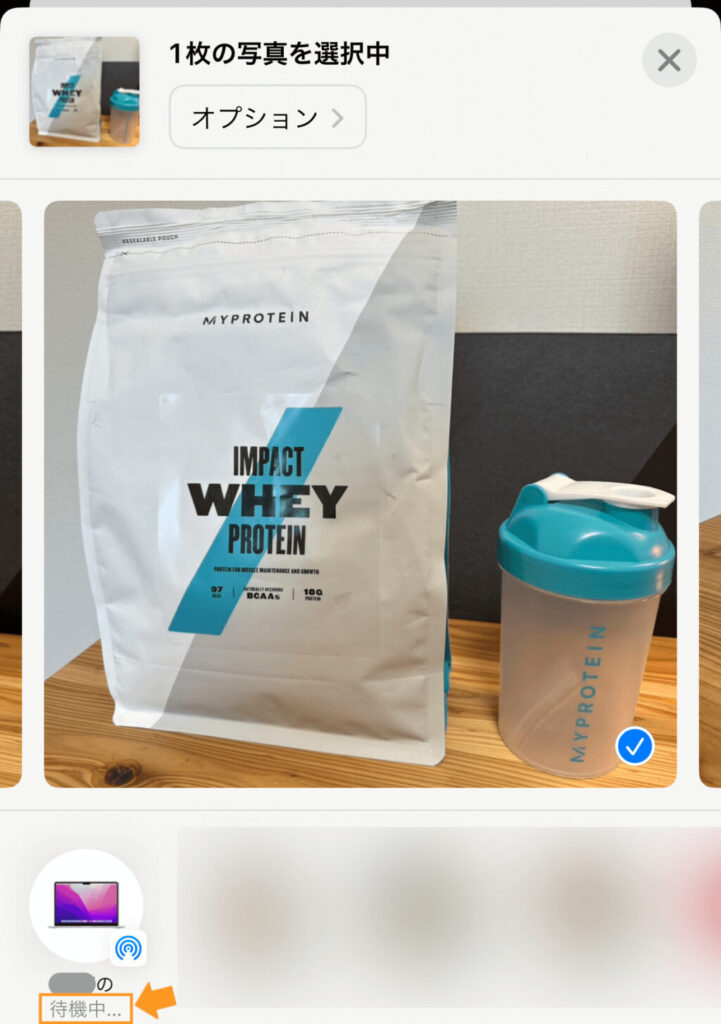
解決方法をまとめると以下になります。
それではさっそく詳細を紹介していきます!
※月額375円でYouTubeプレミアムに入る方法があります
月額375円でYouTubeプレミアムに入る方法があります。年間8,980円もお得になるので節約したい方は試してみてください。→月額375円でYouTubeプレミアムを使用する方法


エアドロップが送れないで待機中になってしまう時の解決方法
Wi-FiとBluetoothをONにする
エアドロップは、デバイス間でファイルを送受信する際に、Wi-FiとBluetoothを使用してデータを転送します。
そのため、Wi-FiとBluetoothがオフの状態ではエアドロップを利用できません。
以下の手順で、Wi-FiとBluetoothをオンにしてください。
iOSデバイス(iPhoneやiPad)の場合
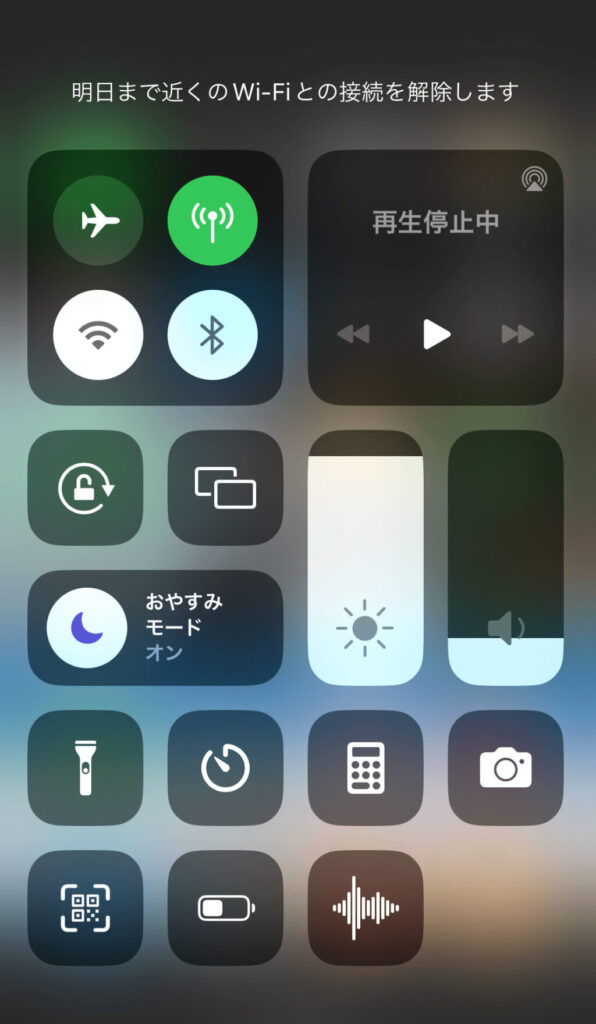
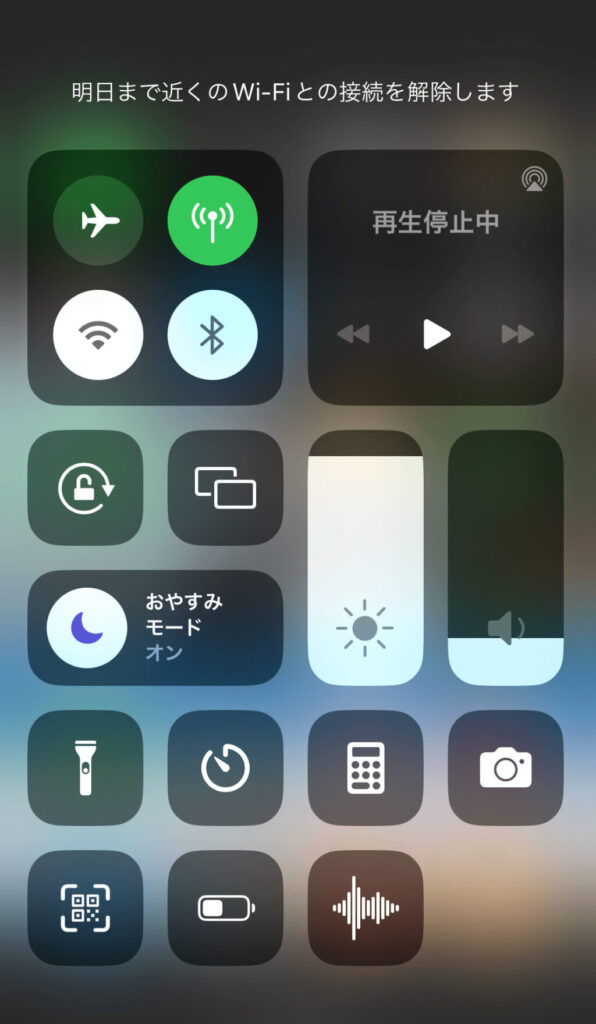
画面下部から上にスワイプするか、画面右上隅から下にスワイプしてコントロールセンターを開きます。
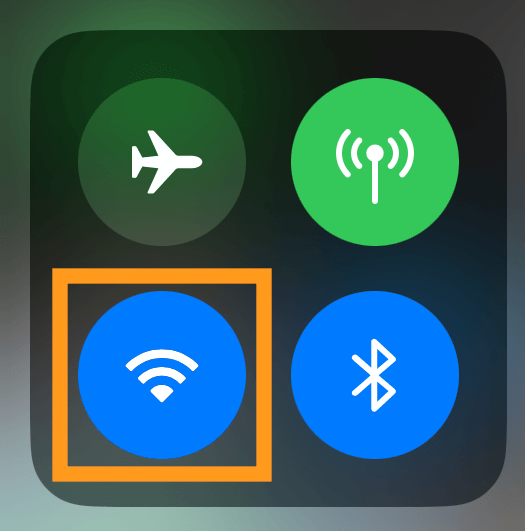
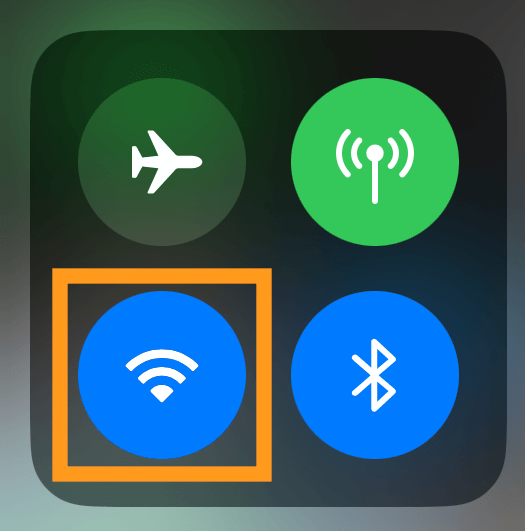
Wi-Fiアイコンをタップし、アイコンが青くなることを確認してください。
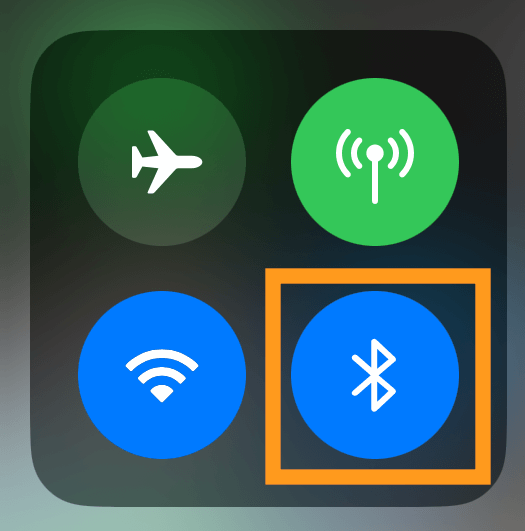
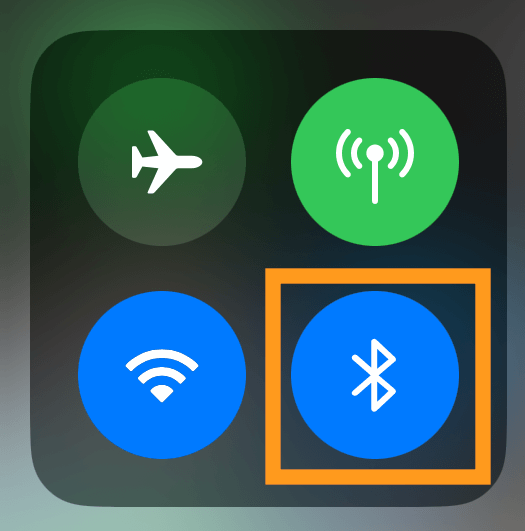
Bluetoothアイコンをタップし、アイコンが青くなることを確認してください。
macOSデバイス(MacBookやiMac)の場合
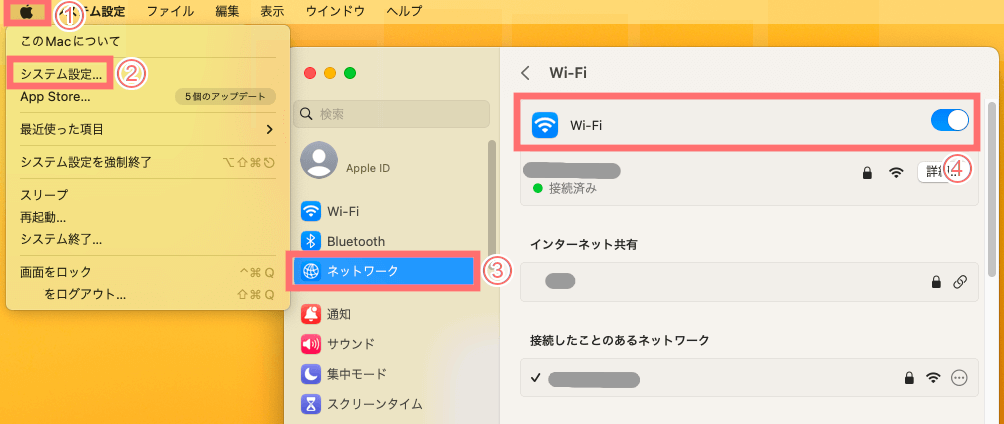
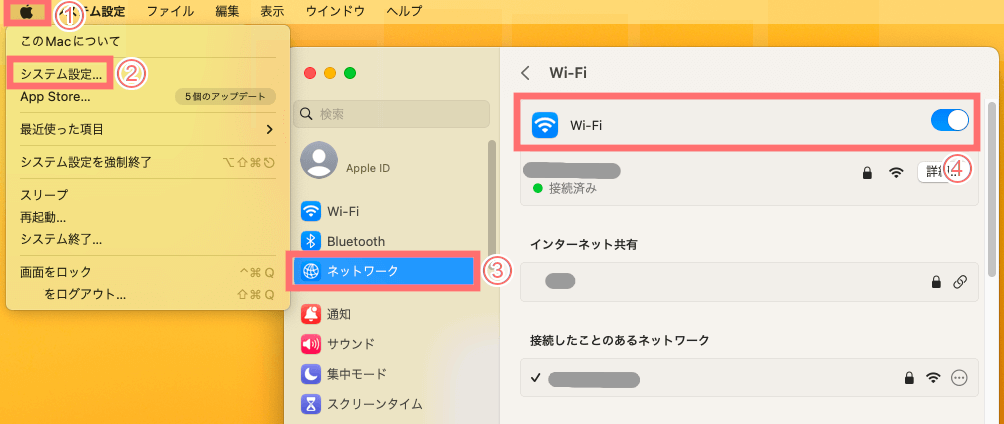
Dock内の「システム環境設定」アイコンをクリックするか、Appleメニューから「システム環境設定」を選択します。
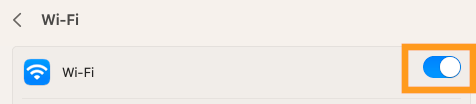
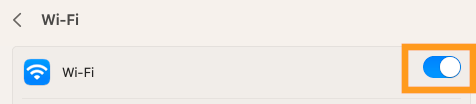
「ネットワーク」をクリックし、「Wi-Fi」を選択して「Wi-Fiをオンにする」をクリックします。
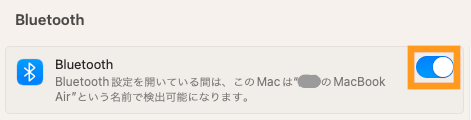
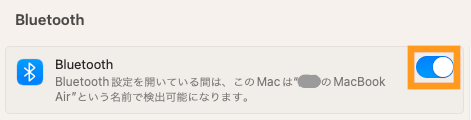
システム環境設定で「Bluetooth」をクリックし、「Bluetoothをオンにする」をクリックします。
※月額375円でYouTubeプレミアムに入る方法があります
月額375円でYouTubeプレミアムに入る方法があります。年間8,980円もお得になるので節約したい方は試してみてください。→月額375円でYouTubeプレミアムを使用する方法


送信先のデバイスのエアドロップ設定を確認する
送信先のデバイスのエアドロップ設定が正しく設定されていない可能性があるので確認しましょう。
送信先デバイスのエアドロップ受信設定の方法は以下の通りです。
iOSデバイス(iPhoneやiPad)の場合
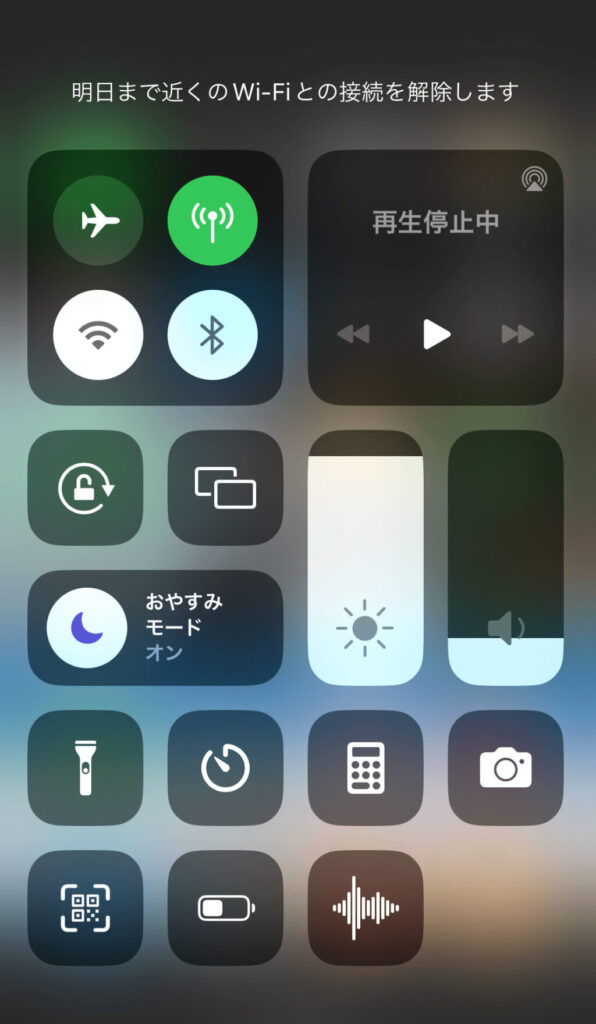
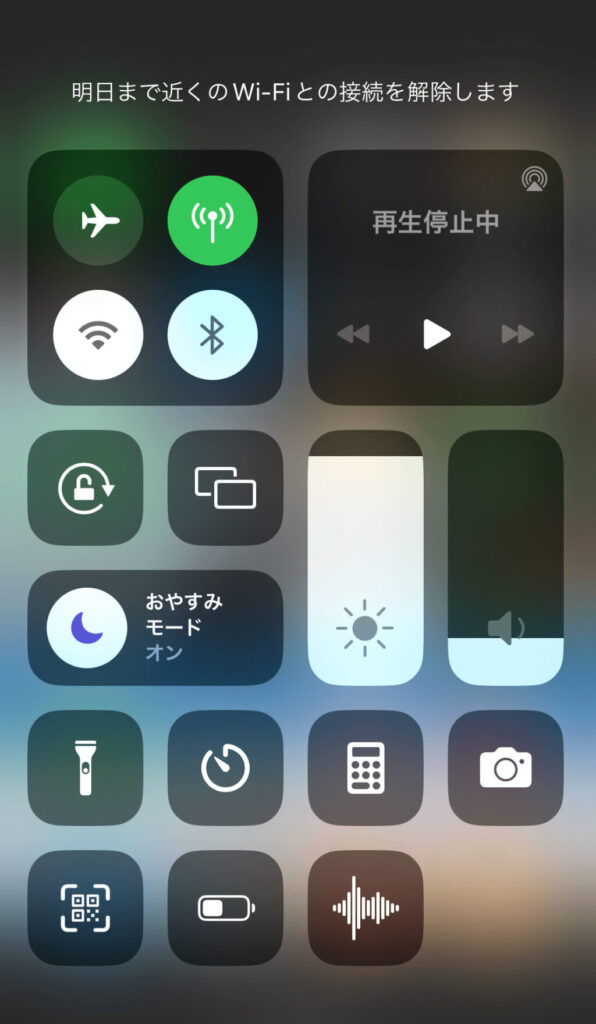
画面下部から上にスワイプするか、画面右上隅から下にスワイプしてコントロールセンターを開きます。
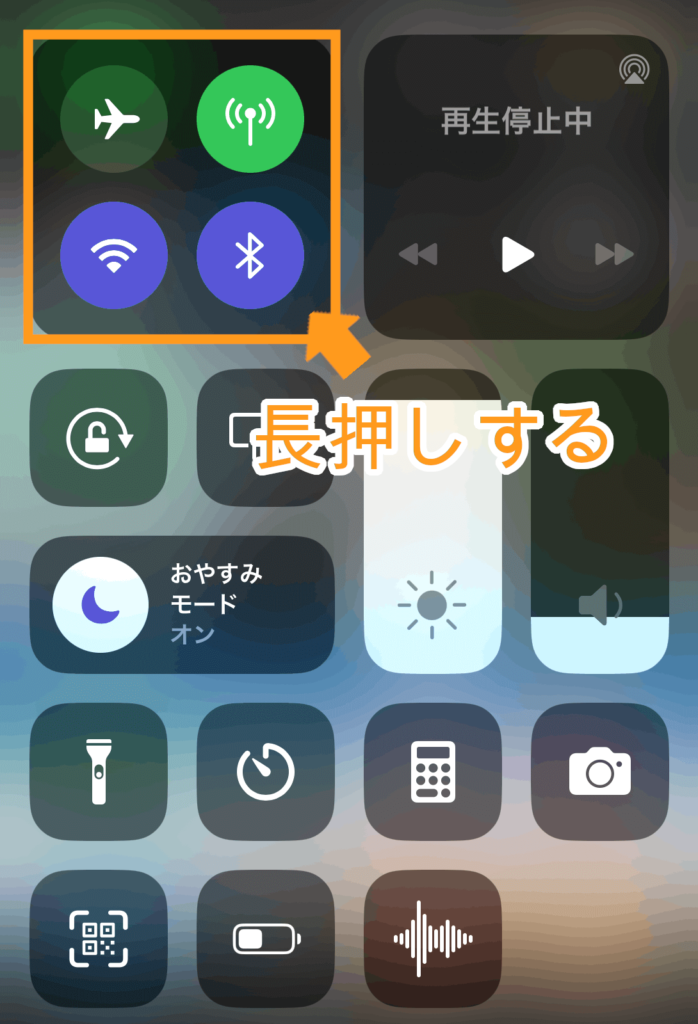
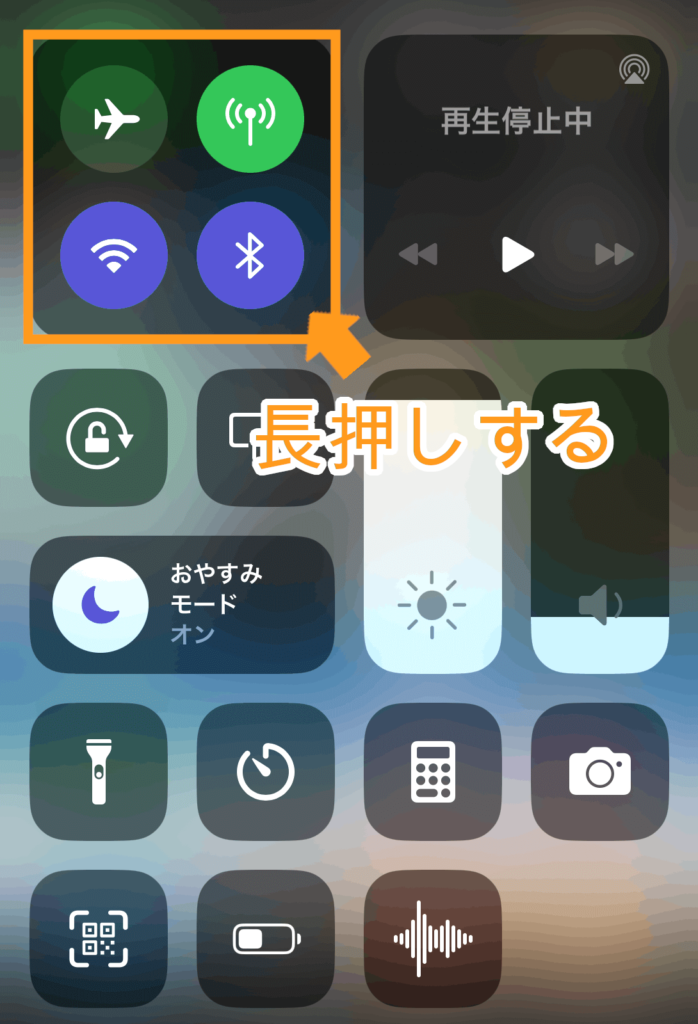
コントロールセンター内の通信機能アイコンのグループを長押しまたは3Dタッチして、エアドロップ設定にアクセスします。
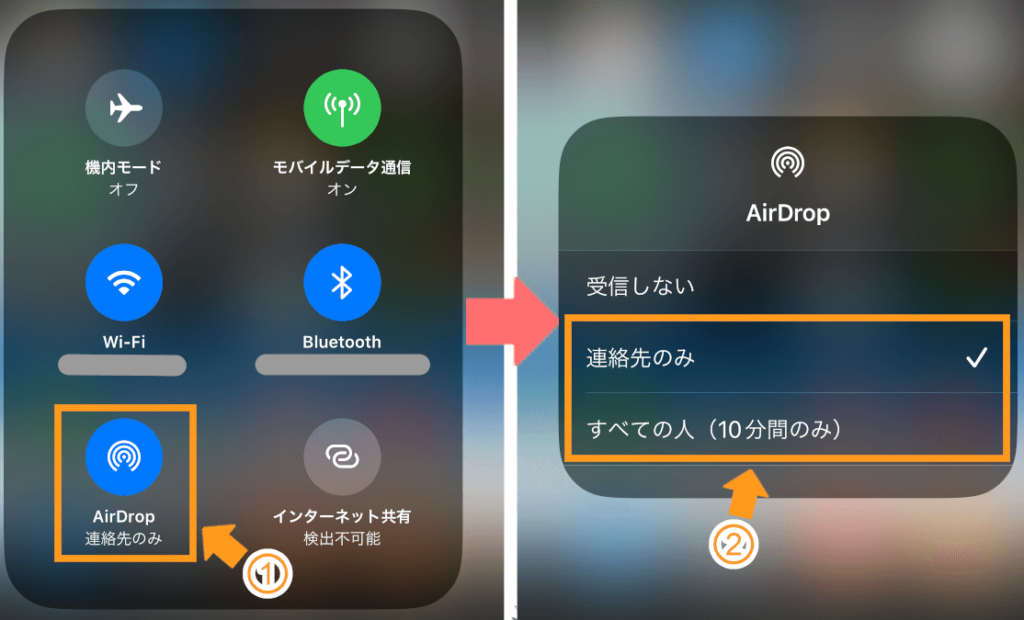
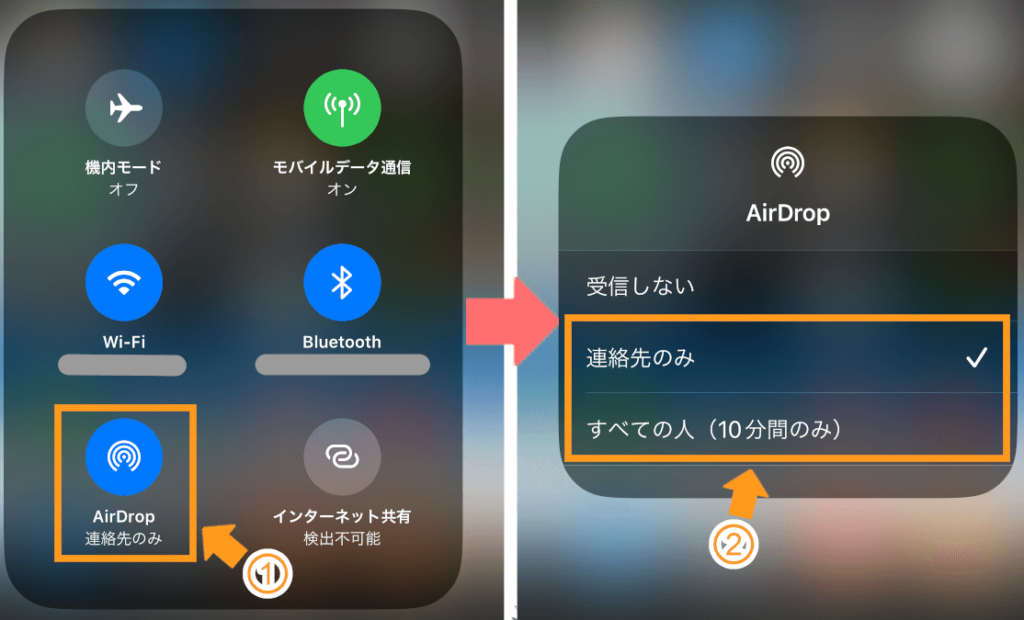
表示されるオプションの中から、「連絡先のみ」または「すべての人」を選択します。
「受信しない」になっている場合、エアドロップでファイルを受信できません。
macOSデバイス(MacBookやiMac)の場合
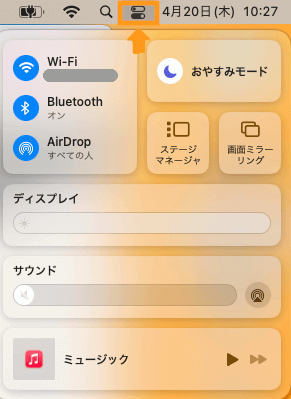
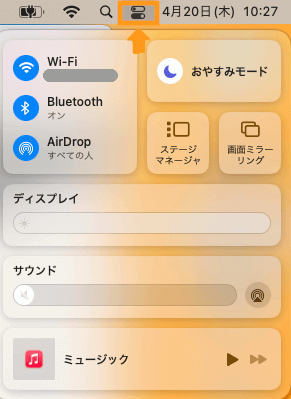
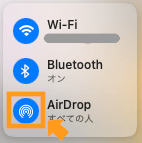
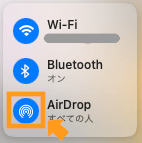
エアドロップのアイコンをクリックして有効にします。
両デバイスを再起動する
エアドロップが送れないで待機中になってしまう時は両デバイスを再起動してみましょう。
電子機器のトラブル時、「再起動」で治るケースは多々あります。
両デバイスのWi-FiとBluetoothがONになっているにも関わらず、エアドロップが送れない時は再起動後、エアドロップを試してみましょう。
ファイルを複数に分割して送信する
エアドロップで送信するファイルやデータのサイズが大きすぎると、待機中となり送信できないことがあります。
ファイルサイズが非常に大きい場合は、ファイルを複数に分割して送信すると解決することがあります。
また、大きなファイルを送信する際は、転送に時間がかかることがあることも念頭に入れておきましょう。
「待機中」のまましばらく待つと送信できることもあります。
ソフトウェアをアップデートする
ソフトウェアをアップデートすることによって、バグや互換性の問題が解決され、エアドロップができるようになる可能性があります。
以下、iOSデバイスとmacOSデバイスのソフトウェアをアップデートする手順となります。
iOSデバイス(iPhoneやiPad)のソフトウェアをアップデートする方法
macOSデバイス(MacBookやiMac)のソフトウェアをアップデートする方法
アップデートが完了したら、両デバイスを再起動し、再びエアドロップを試してください。
ソフトウェアのアップデートによって、エアドロップの待機中問題が解決され送信できるようになることがあります。
ネットワーク設定をリセットする
ネットワーク設定をリセットすることで、エアドロップの待機中問題が解決され送信できるようになることがあります。
ただし、この操作を行うと、Wi-FiのパスワードやVPN設定など、デバイス上のすべてのネットワーク設定が初期化されるため、注意が必要です。
ここまでで提示してきた解決策が全てダメだった場合にのみネットワーク設定のリセットを試すようにしましょう。
iPhoneやiPadでネットワーク設定をリセットする方法は以下の通りです。
ネットワーク設定のリセットが完了したら、再度エアドロップを試してみてください。
※月額375円でYouTubeプレミアムに入れます!
月額375円でYouTubeプレミアムに入る方法があります。年間8,980円もお得になるので節約したい方は試してみてください。→【月額375円でYouTubeプレミアムを使用する方法】


まとめ
今回はエアドロップが送れないで待機中になってしまう時の解決方法を紹介しました。
解決方法をまとめると以下の通りです。
1つずつ確認していただければ、必ずエアドロップが使えるようになるはずです、ぜひお試しください!
※月額375円でYouTubeプレミアムに入る方法があります
月額375円でYouTubeプレミアムに入る方法があります。年間8,980円もお得になるので節約したい方は試してみてください。→月額375円でYouTubeプレミアムを使用する方法