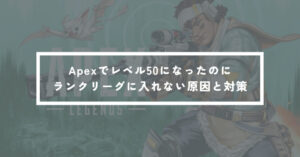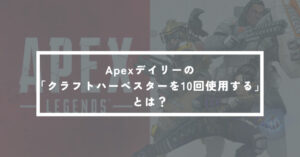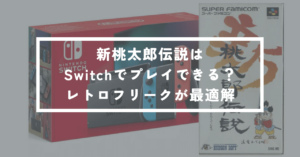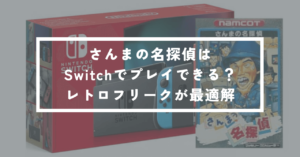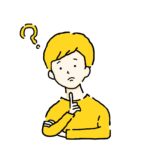
「PCにSwitchプロコンを接続することってできる?」
「SteamのゲームでSwitchプロコンを使いたい」
本記事はこんな疑問に答える記事です。
PCにSwitchのプロコンを接続することによって、Steamゲームなど幅広く使用することができるようになります。
今回は、PCにSwitchプロコンを接続する方法と、Steamでプロコンを使用する方法を具体的に紹介します。
PCにSwitchプロコンを接続する方法
PCにSwitchプロコンを接続する方法①:有線接続する
付属のUSBケーブルでPCとSwitchプロコンを接続することで、コントローラとして認識させて接続できます。


▼PCにSwitchプロコンを接続した後、「Bluetoothとその他のデバイス」を開きプロコンの接続状態を確認できます。
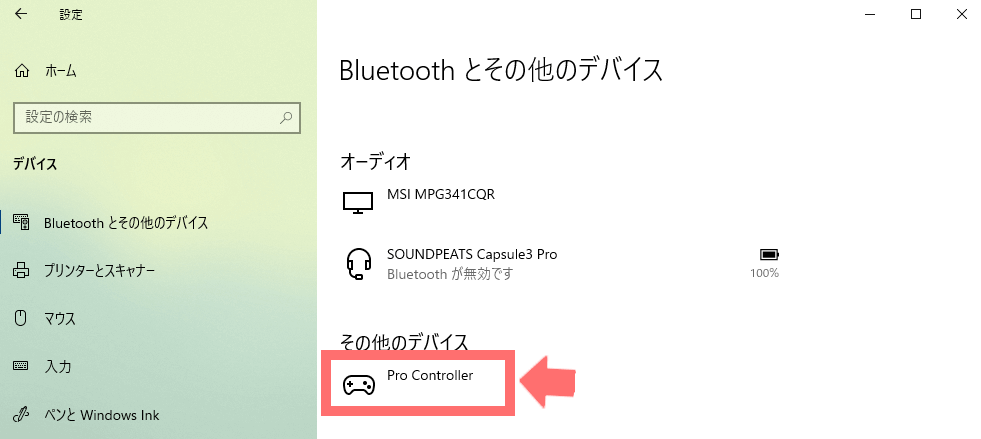
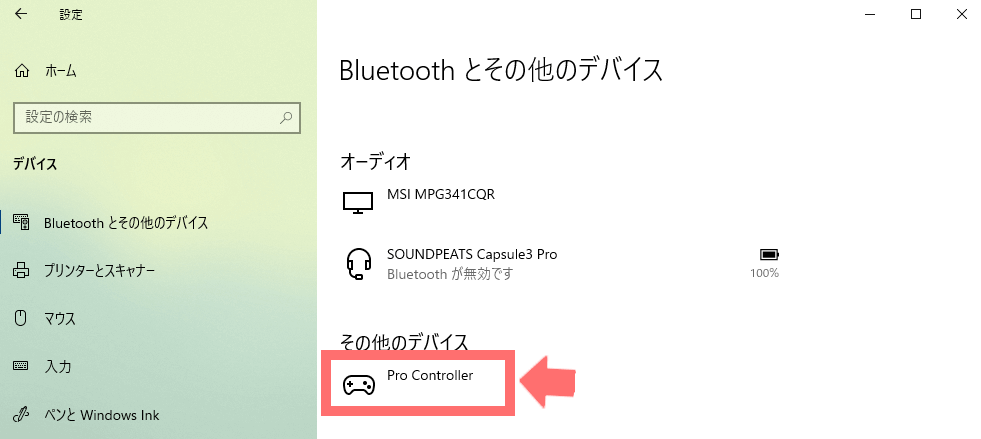
「Bluetoothとその他のデバイス」の開き方は以下の通り。
- [左下Windowsマーク]をクリック
- [設定]をクリック
- [デバイス]をクリック
この方法が1番シンプルで簡単なPCとSwitchプロコンの接続方法です。
PCにSwitchプロコンを接続する方法②:無線接続する
別途「Bluetoothレシーバ」を用意すれば、PCとSwitchプロコンを無線接続することができます。
無線でも有線と同じくらい安定しているので、「無線接続」の方がケーブルの煩わしさがない分おすすめです。
実際にPCとプロコンを無線接続して、安定して使えたのが「TP-Link」の無線レシーバーです。


価格も約1,000円と安いのでコスパもいいです。
接続の仕方も超簡単で以下の通りです。


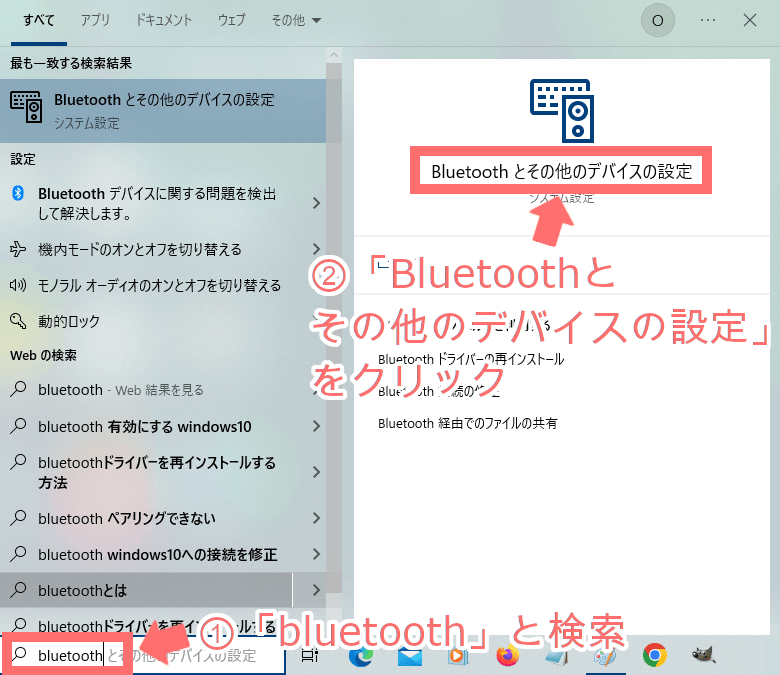
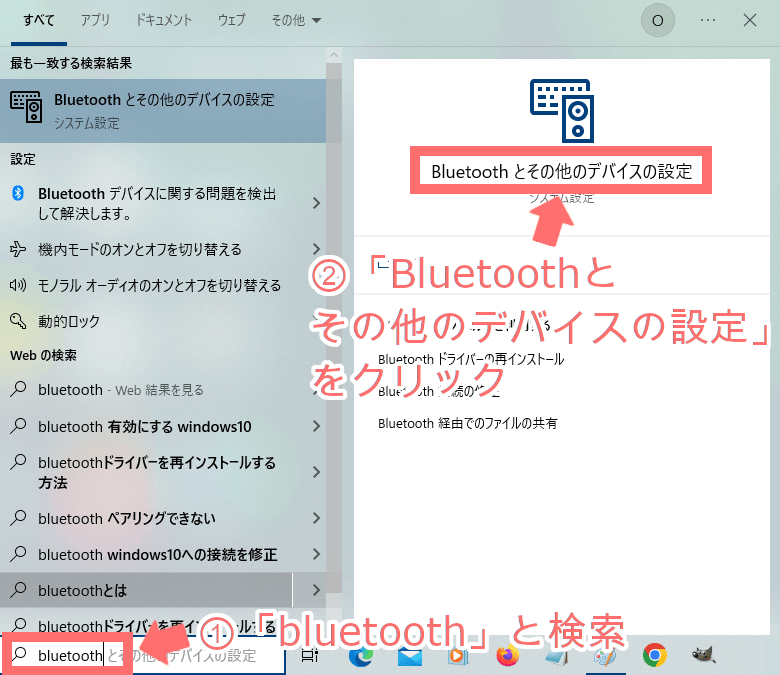
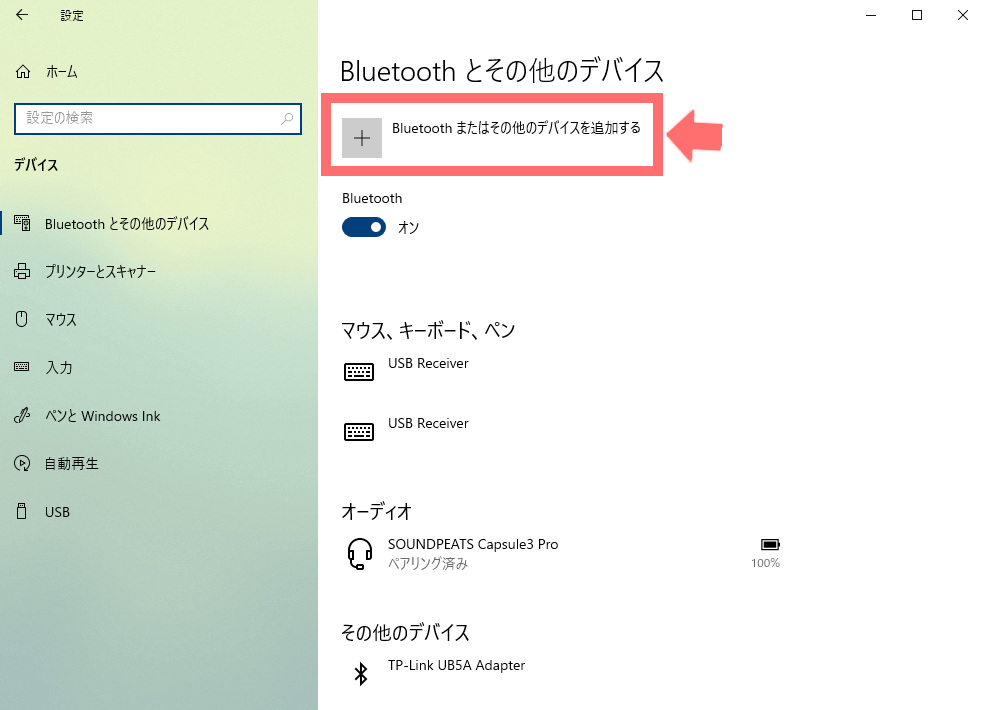
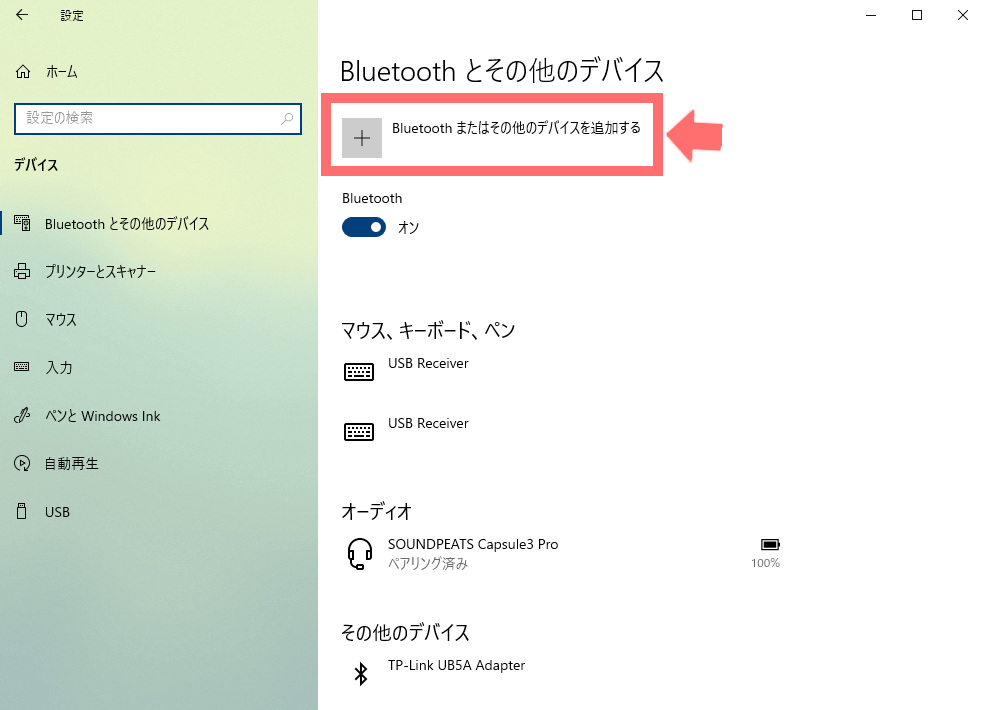
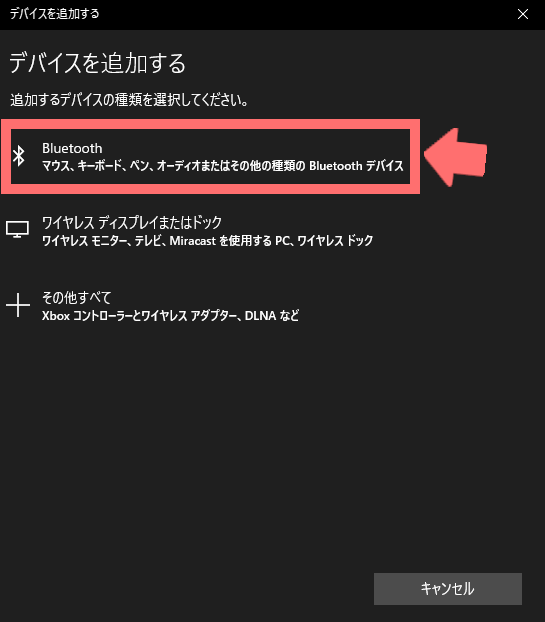
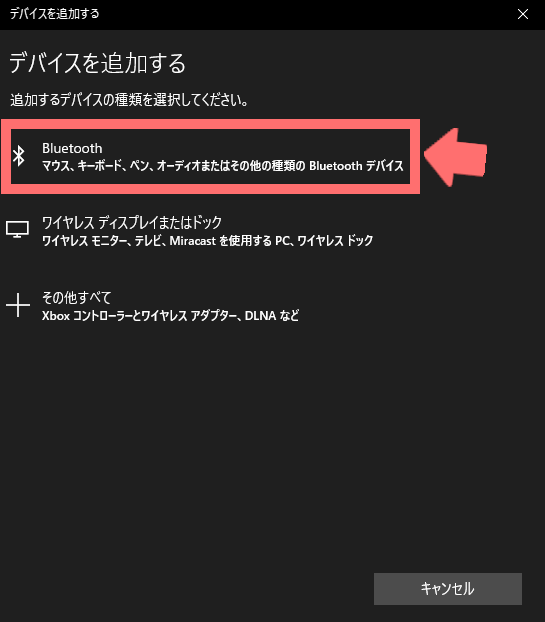


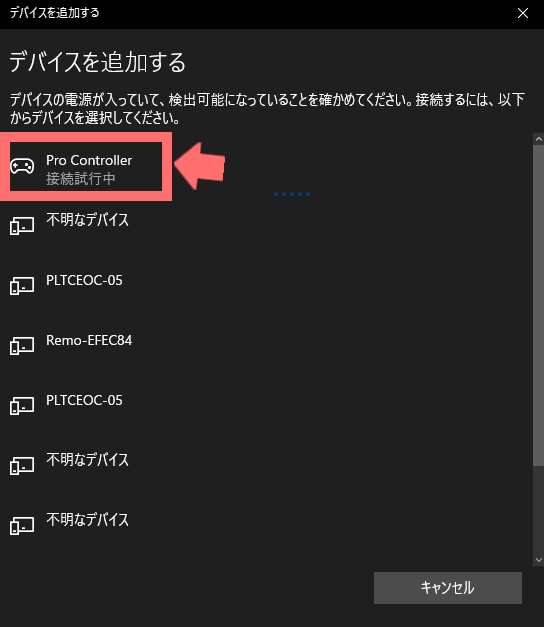
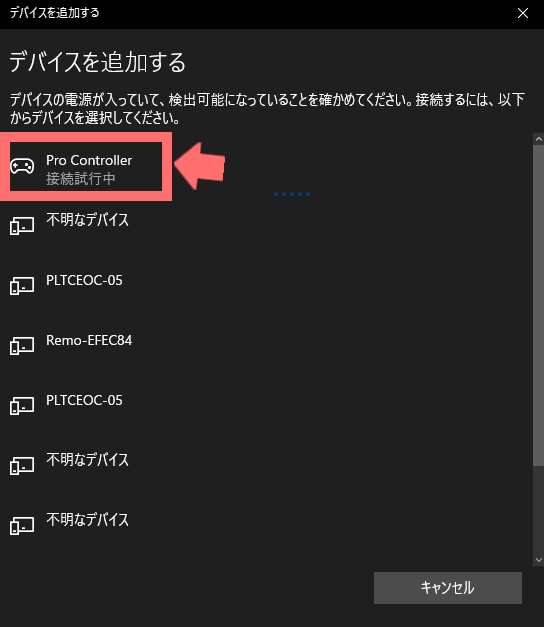
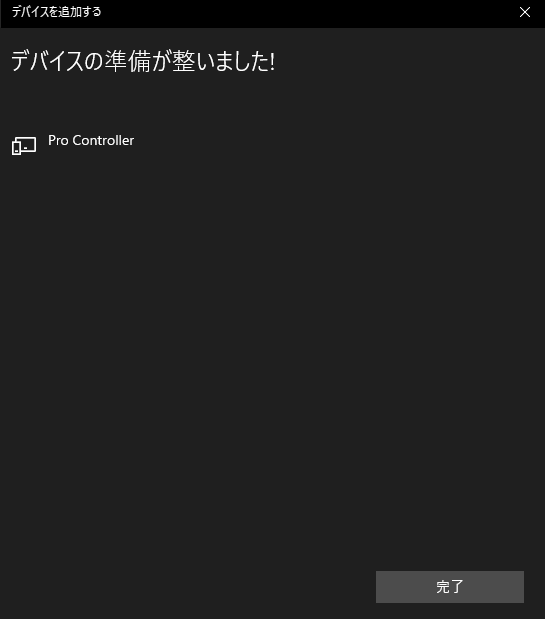
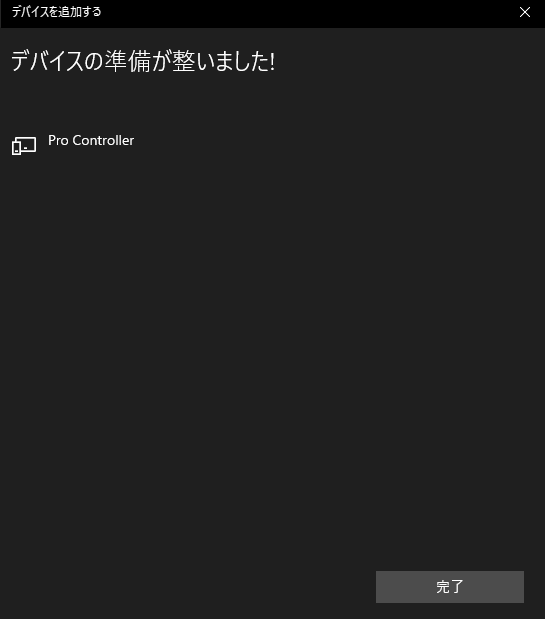
SteamでSwitchプロコンを使えるようにする方法
最後にSteamでSwitchプロコンを使えるようにする方法を紹介します。
PCとSwitchプロコンを有線or無線で接続した後、プロコンの「ホームボタン」を押すことでSteamのメインメニューを開くことができます。
▼Steamを開き、右上の「Big Pictureモード」をクリックして、表示モードを切り替えます。
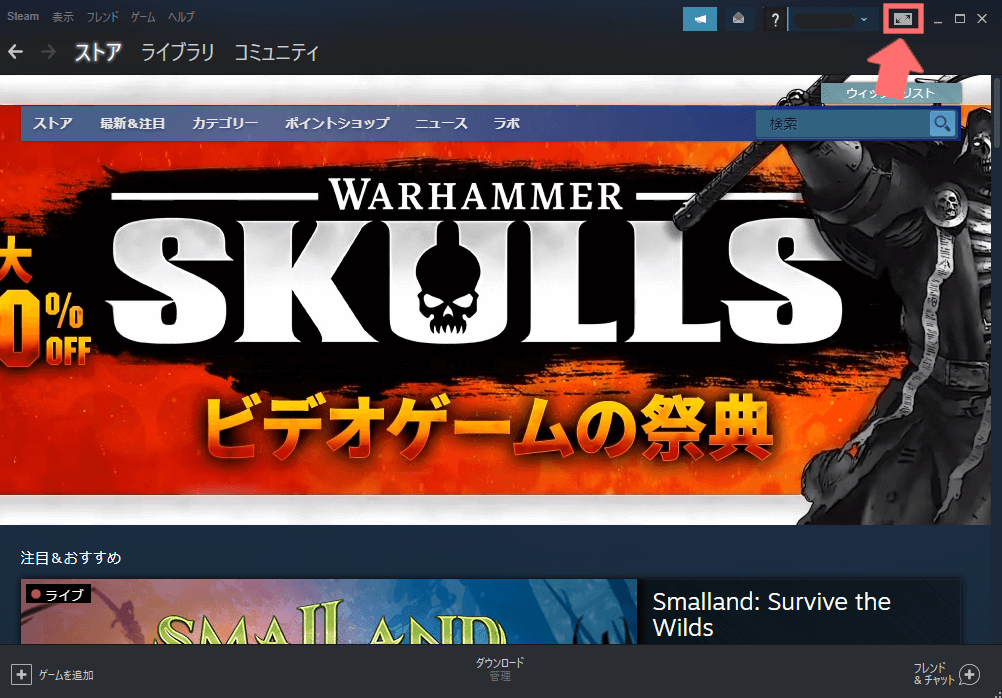
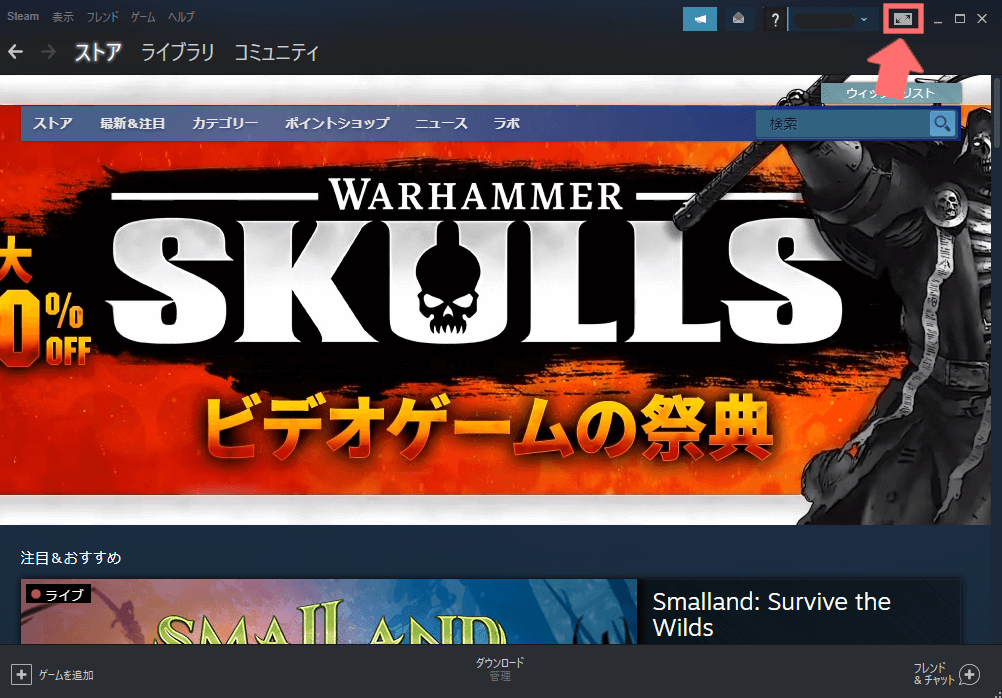
▼ホームの中の「設定」を選択します。
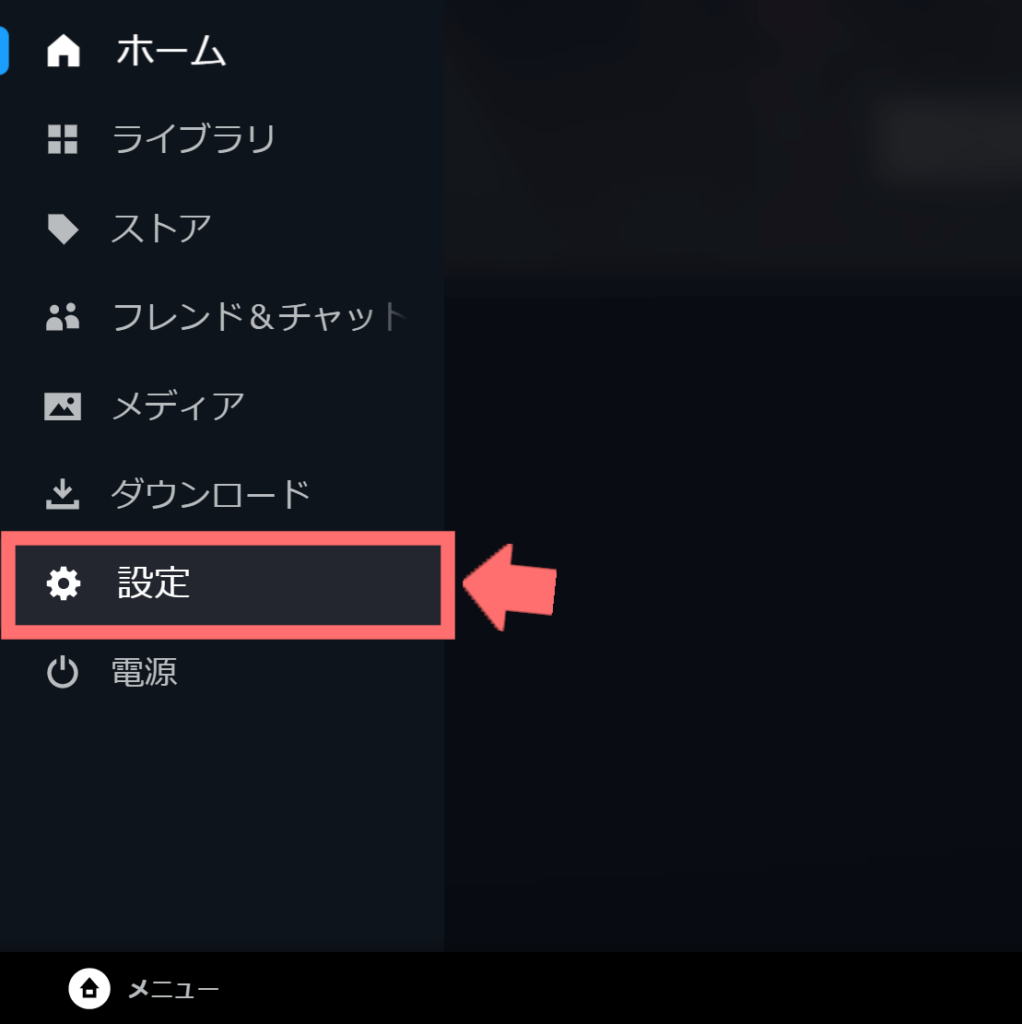
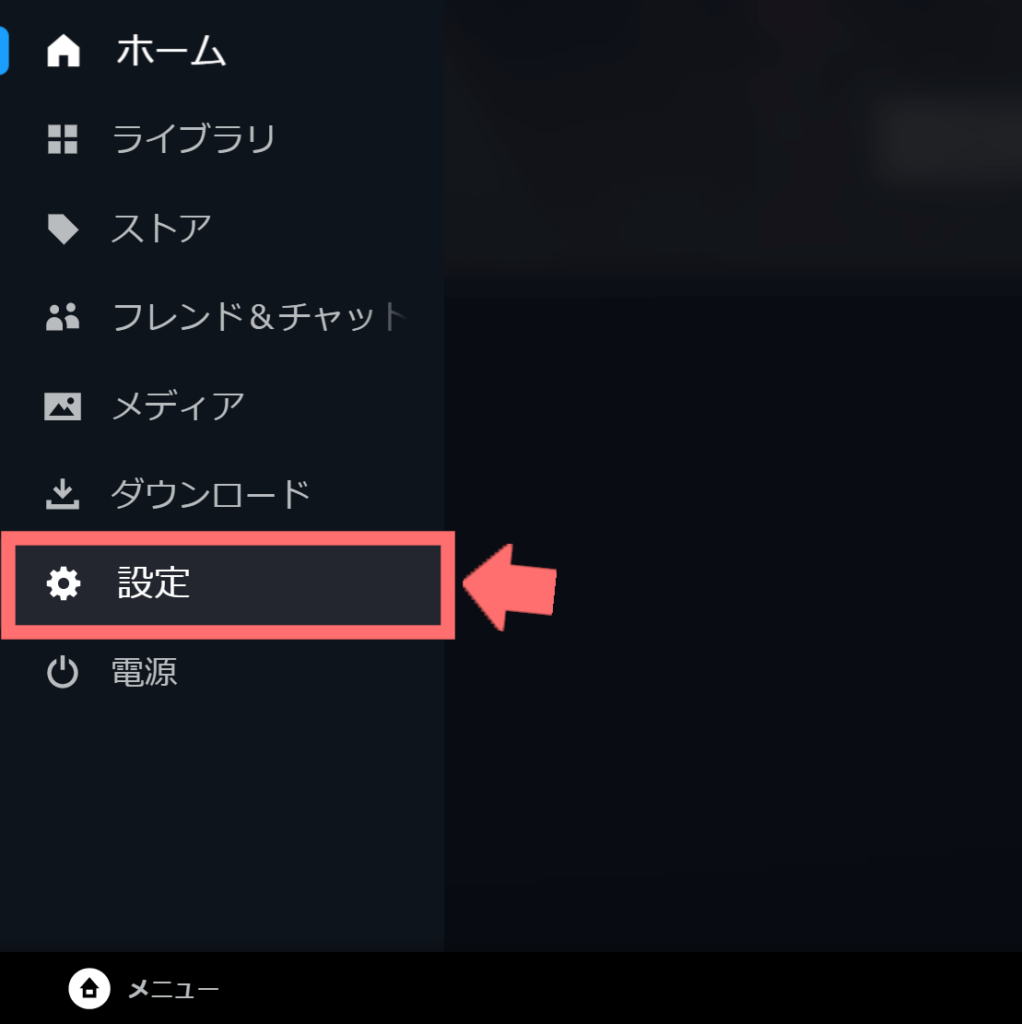
▼「コントローラ」を選択して、「Switch ProコントローラのSteam入力を有効にする」のスイッチをONにします。
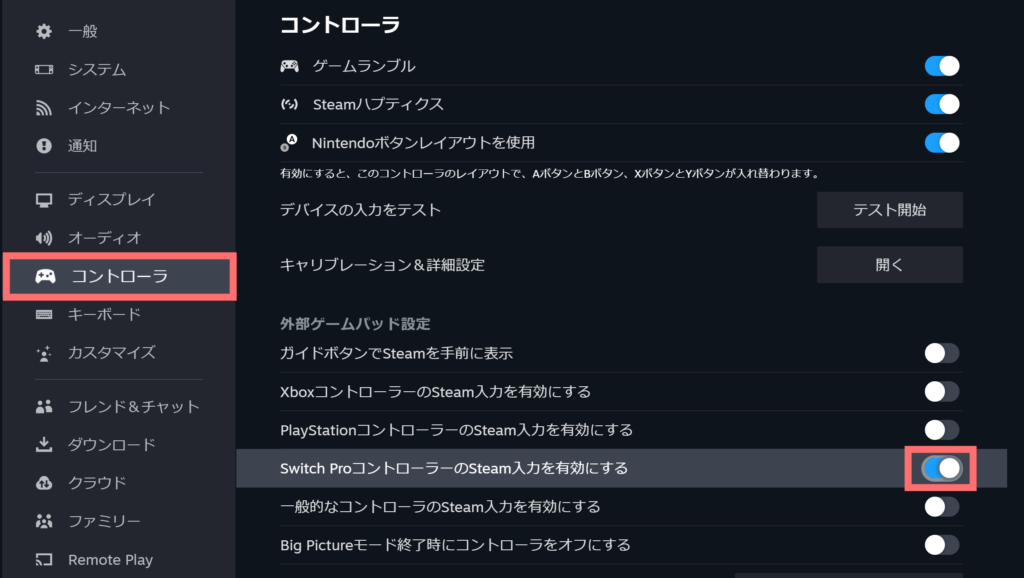
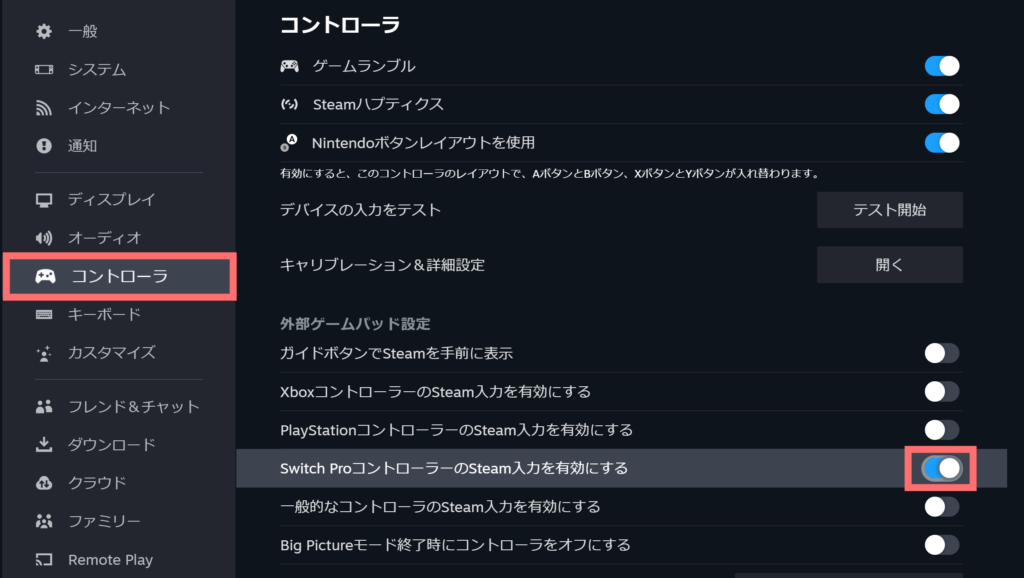
SwitchプロコンがSteamゲームで勝手に動いて困っている方は、別記事の「SwitchプロコンがPCで勝手に動く時の対処法」をご確認ください。


まとめ
今回は、PCにSwitchプロコンを接続する方法と、Steamでプロコンを使用する方法を紹介しました。
PCにSwitchプロコンを接続する方法をまとめると以下の通り。
無線でも有線と同じくらい安定しているので、ケーブルの煩わしさがない分、無線接続の方がおすすめです。
SteamでのSwitchプロコン設定方法は、プロコンのホームボタンでSteamメインメニューを開き、[設定]→[コントローラ]→[Switch ProコントローラーのSteam入力を有効にする]でONにすれば完了です。
SwitchプロコンがSteamゲームで勝手に動いて困っている方は、別記事の「SwitchプロコンがPCで勝手に動く時の対処法」をご確認ください。