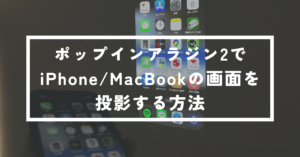「セブンイレブンでPDFを印刷する手順がよくわからない」
本記事はこんな疑問に答える記事です。
公式サイトを確認しましたが、セブンイレブンでの印刷手順がよく分からず迷いました。
試行錯誤して、なんとかセブンイレブンでPDFを印刷することができました。
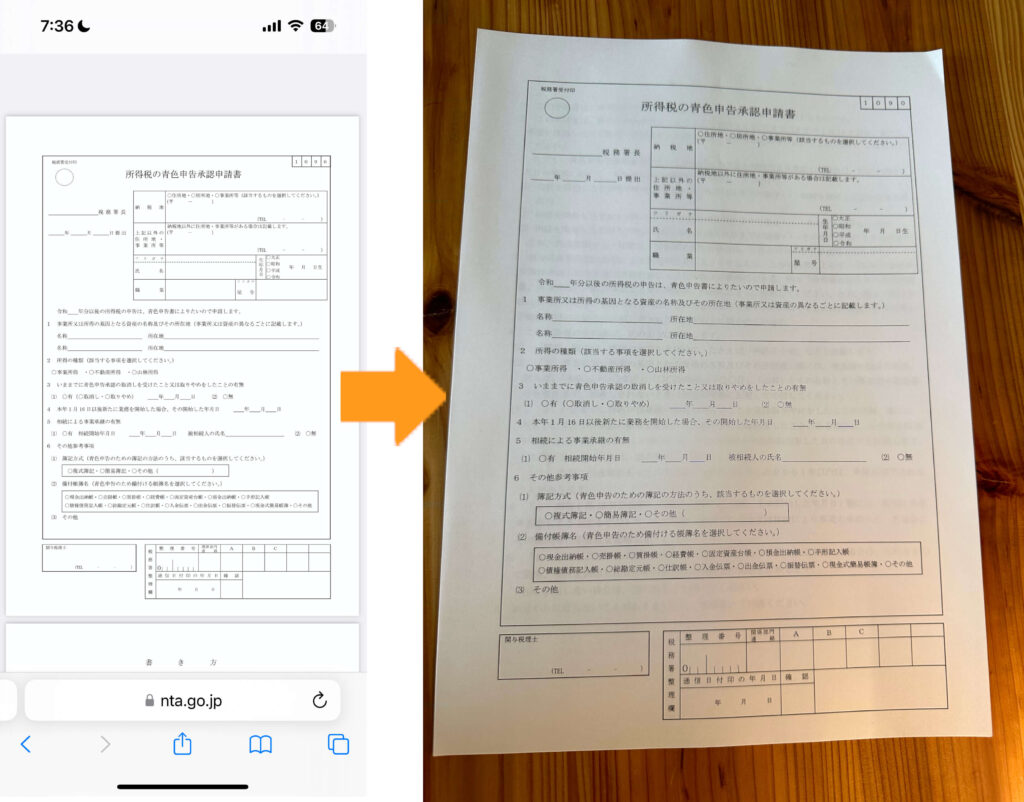
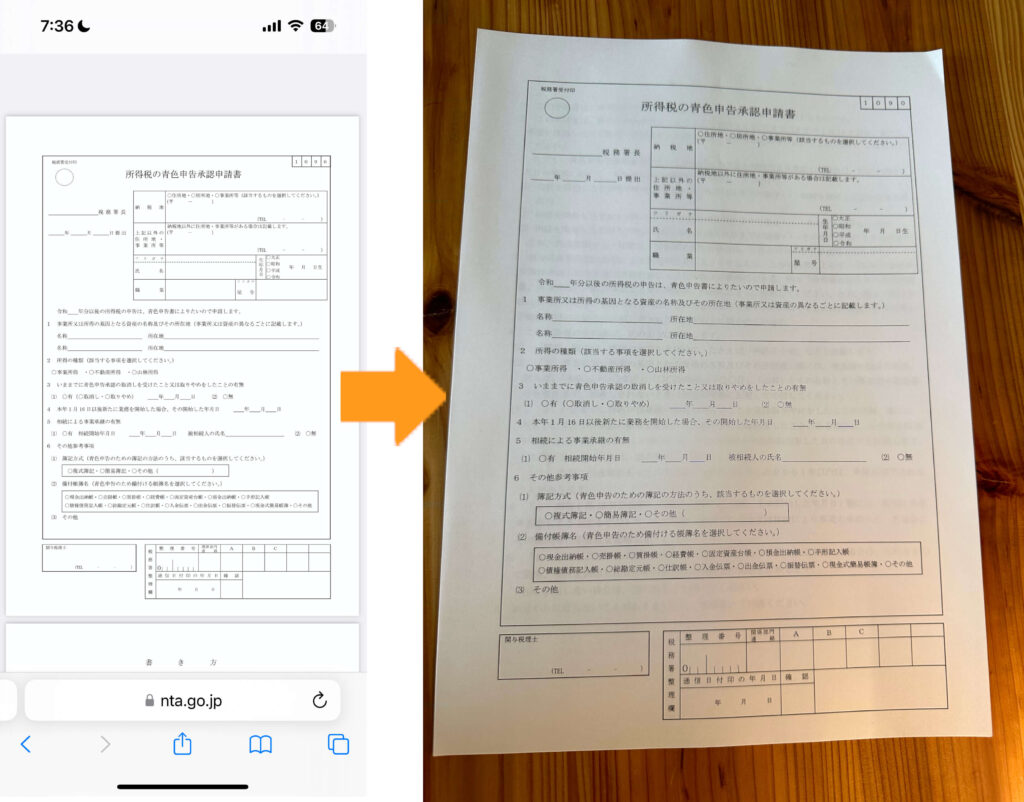
今回は、セブンイレブンでPDFを印刷する方法を詳しく紹介したいと思います。
それでは早速手順を紹介していきます!
【事前準備】セブンイレブンでPDFを印刷する前に
「かんたんnetprint」アプリをインストールしておく
セブンイレブンでPDFを印刷する場合、事前にiPhoneに「かんたんnetprint」アプリをインストールしておく必要があります。
こちらのアプリを使ってPDFを印刷するので、必ず入れておくようにしましょう。
セブンイレブンでPDFを印刷する手順(iPhoneでの操作)
セブンイレブンでPDFを印刷する手順として、iPhone側の操作をまとめると以下になります。
- PDF印刷したいページを開く
- プリントオプションを開く
- かんたんnetprintに登録する
詳しい手順を以下で紹介します。
セブンイレブンでPDFを印刷する手順①:PDF印刷したいページを開く
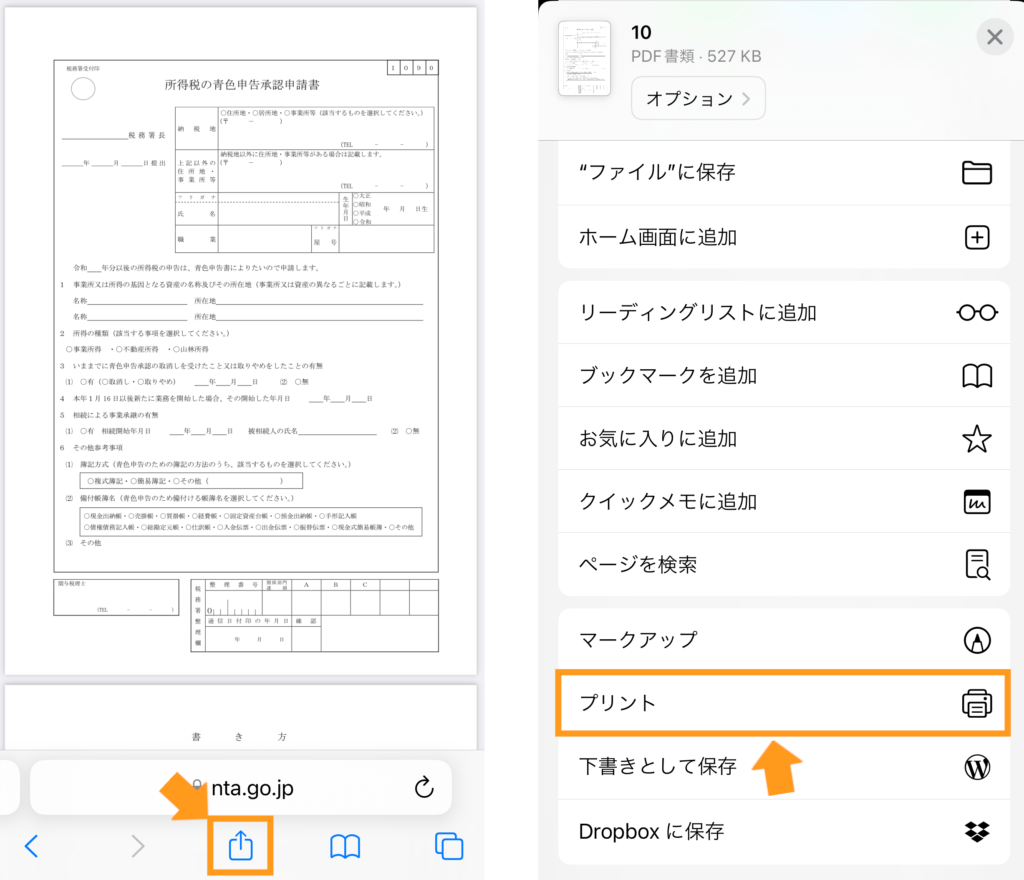
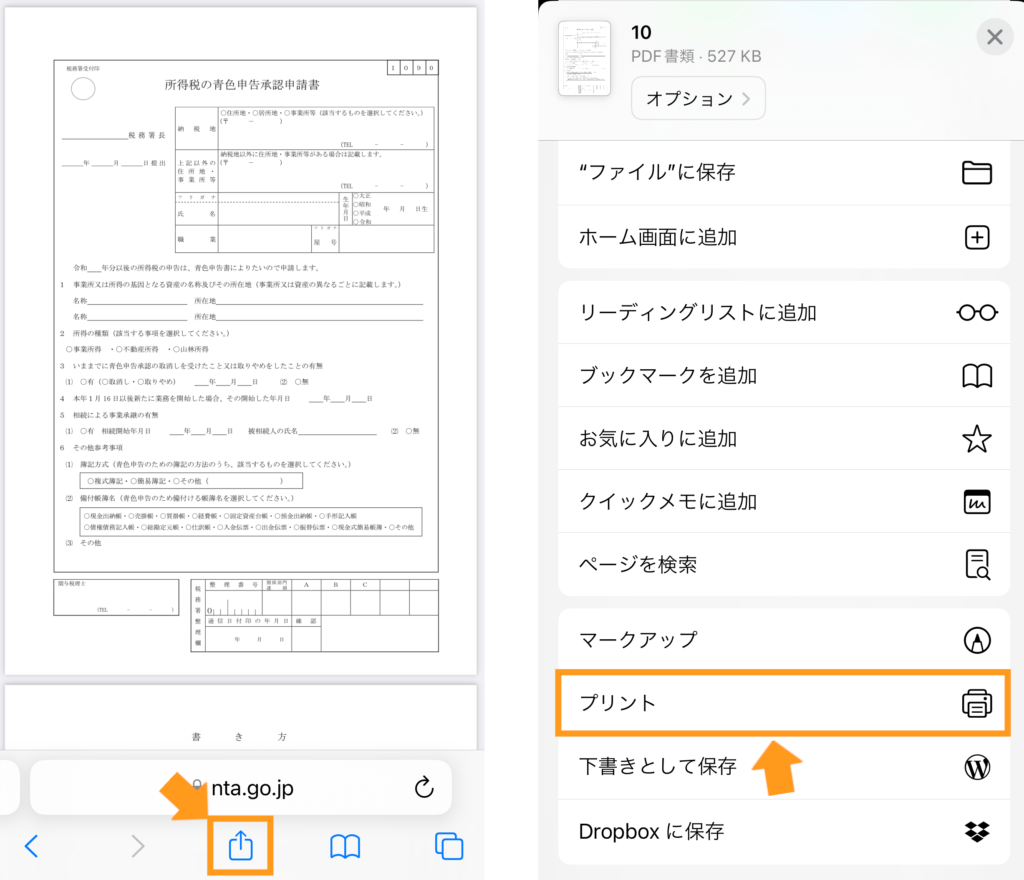
はじめにPDF印刷したいページをiPhoneのsafariで開き、下部の「四角上矢印」のマークをタップします。
そして、「プリント」をタップしてください。
セブンイレブンでPDFを印刷する手順②:プリントオプションを開く
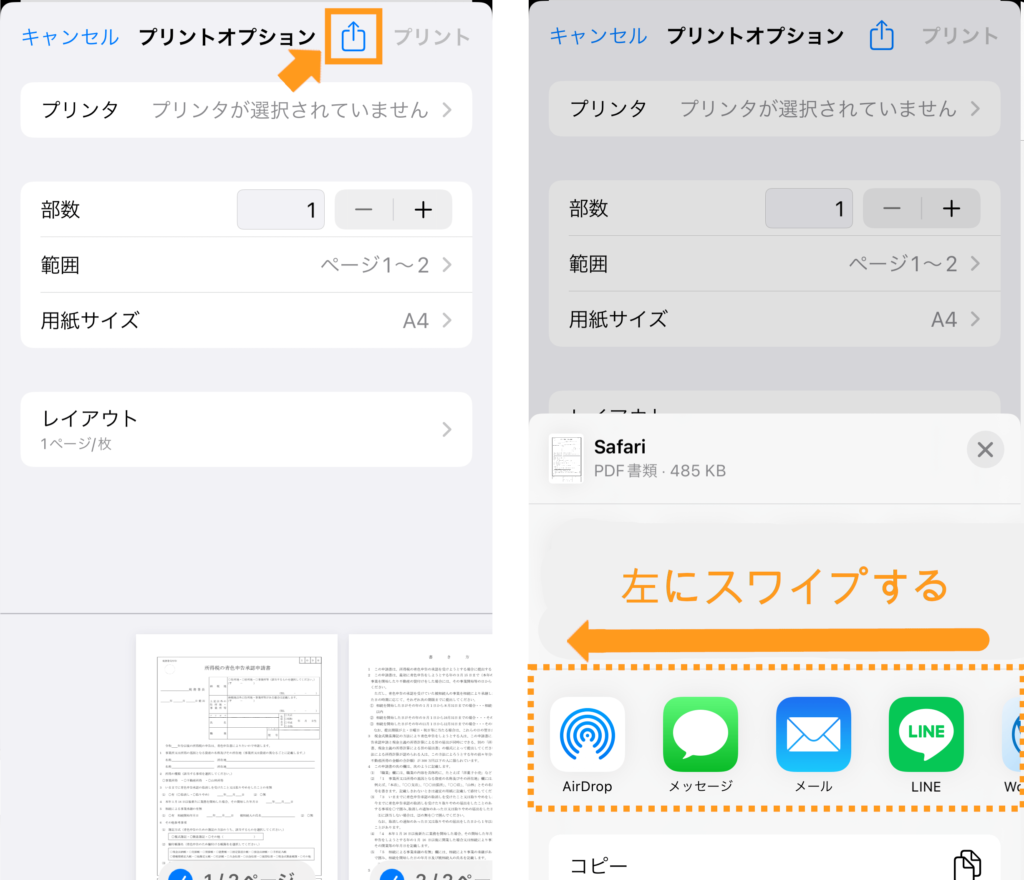
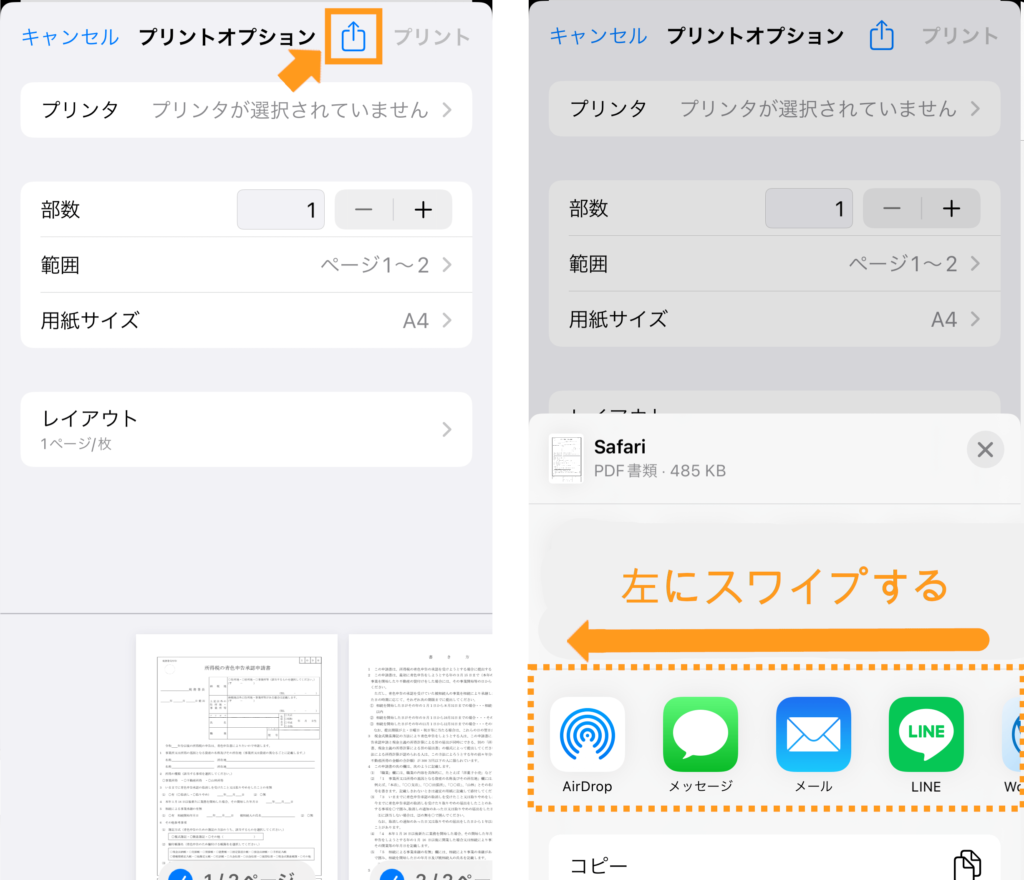
プリントオプションを開いたら、右上にある「四角上矢印」のマークをタップします。(ここが紛らわしいです)
「四角上矢印」のマークをタップすると、AirDropやメッセージなどのアプリが表示されます。
左にスワイプして、「かんたんnetprint」を探してください。
セブンイレブンでPDFを印刷する手順③:かんたんnetprintに登録する
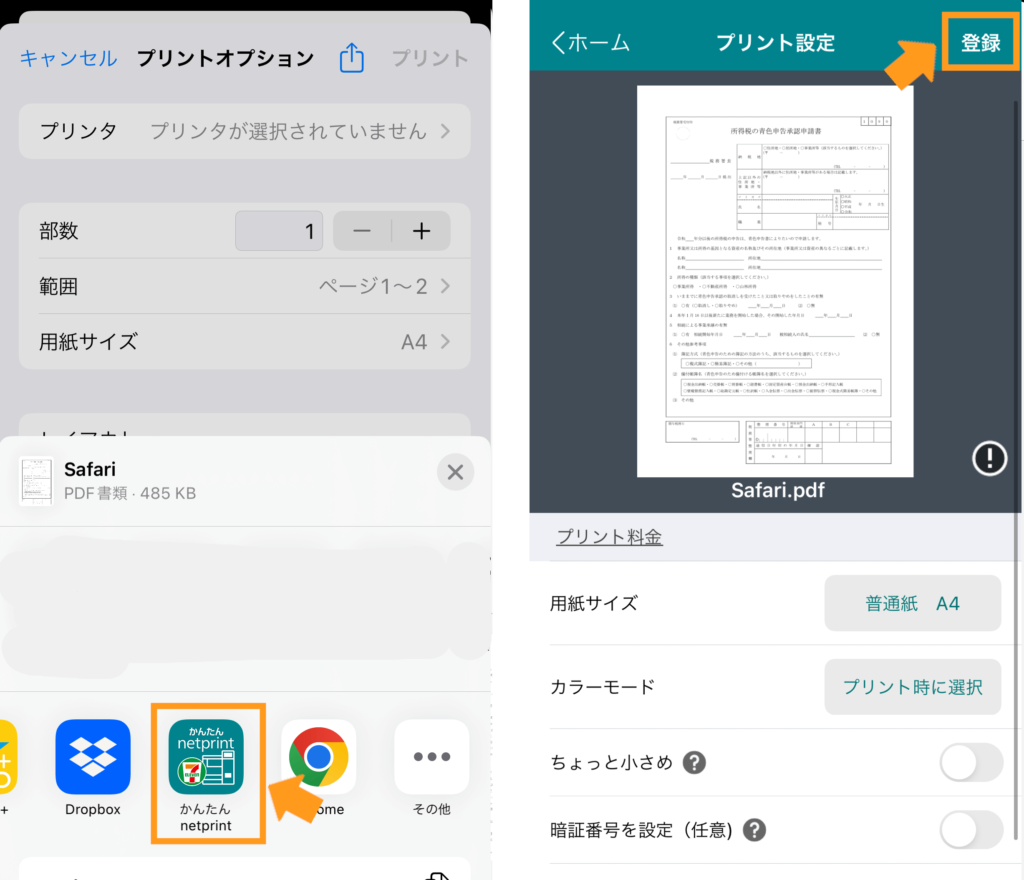
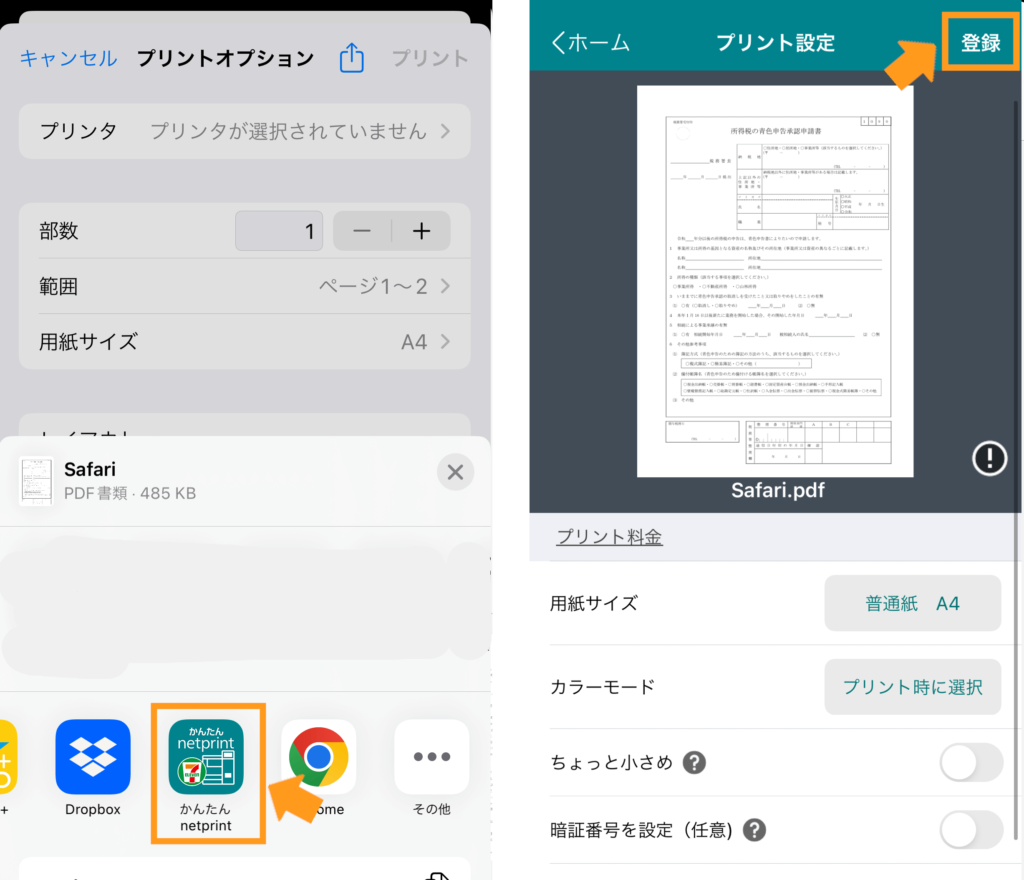
左にスワイプすると、「かんたんnetprint」があるはずです。これをタップします。
「かんたんnetprint」タップ後、右上の「登録」をタップします。
セブンイレブンでPDFを印刷する手順④:プリント予約番号を確認する
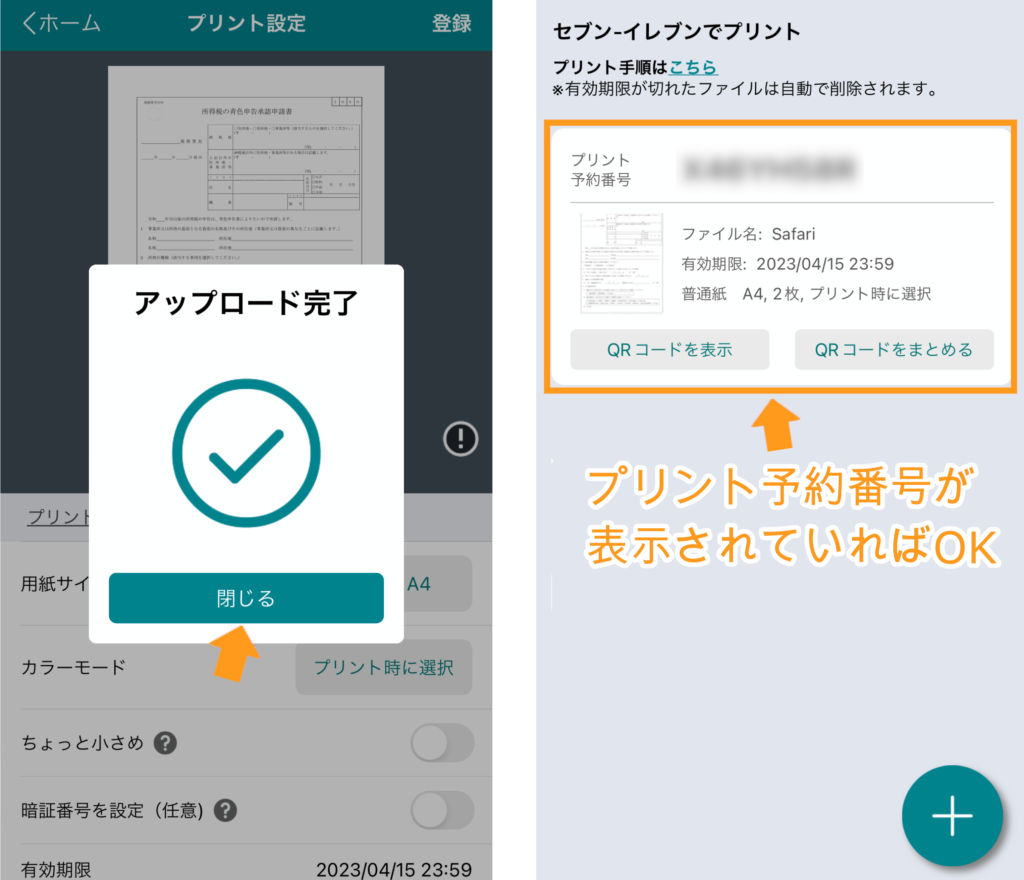
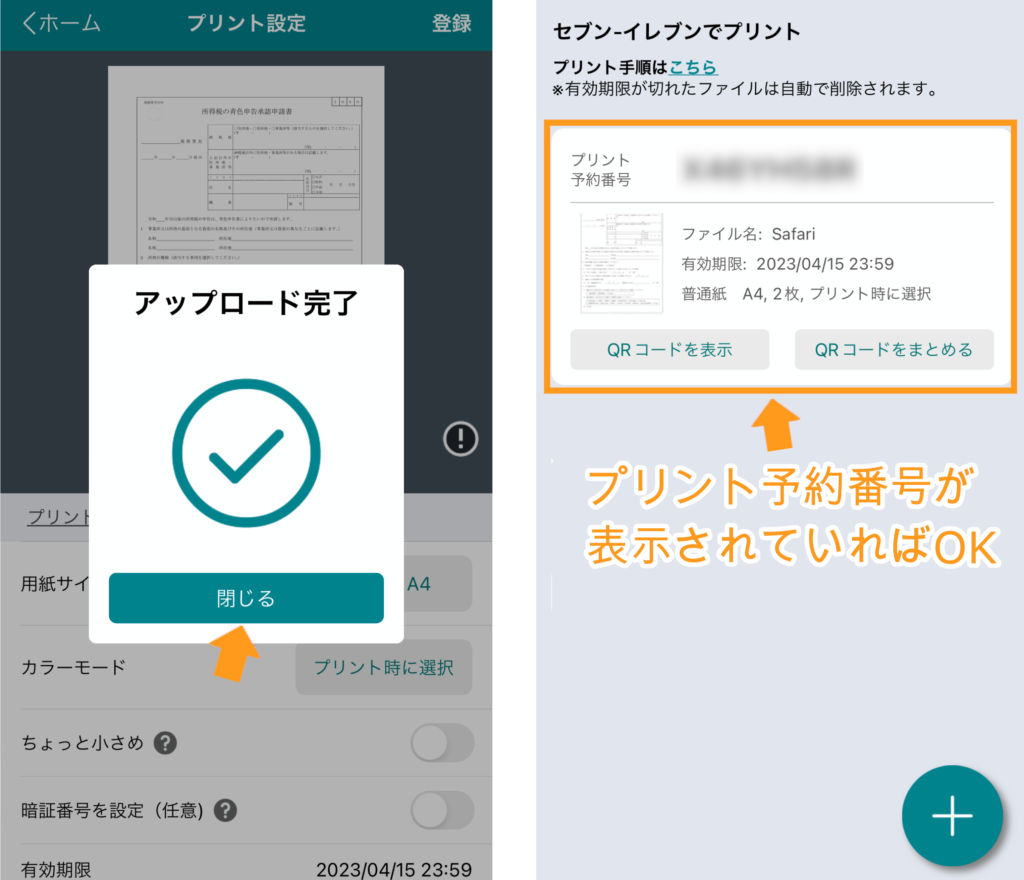
登録をタップすると、アップロードが開始されます。
アップロード完了が表示されたら、閉じるをタップします。
かんたんnetprintアプリに「プリント予約番号」が表示されていればOKです。
この「プリント予約番号」は、後ほどセブンイレブンのマルチコピー機で入力するのでメモするか、すぐにアプリで確認できるようにしておくとスムーズに印刷できます。
次の章でセブンイレブンでの操作を詳しく紹介します。
セブンイレブンでPDFを印刷する手順(セブンイレブンでの操作)
セブンイレブンでPDFを印刷する手順として、セブンイレブンで行う操作をまとめると以下になります。
- セブンイレブンに行き、マルチコピー機を探す
- 「コピー」→「ネットプリント」の順に押す
- プリント予約番号を入力する
- 白黒印刷を選択する(カラー印刷したい方は不要)
- プリントスタートする
詳しい手順を以下で紹介します。
セブンイレブンでPDFを印刷する手順①:セブンイレブンに行き、マルチコピー機を探す
最寄りのマルチコピー機が設置されているセブンイレブンに行きます。
事前に、セブンイレブン店舗検索で最寄りのセブンイレブンにマルチコピー機が設置されているか確認すれば安心です。
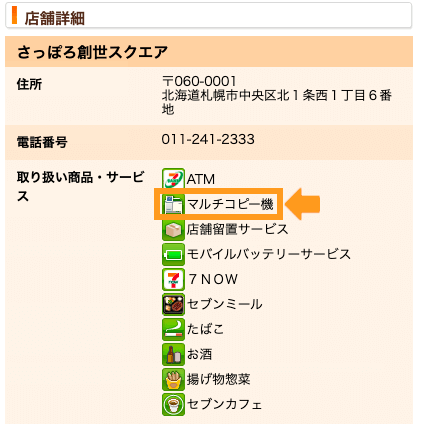
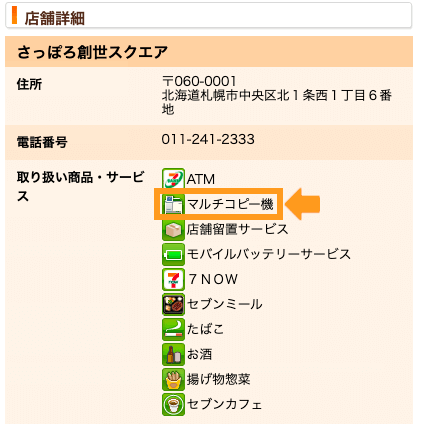
取り扱い商品・サービス欄に「マルチコピー機」があればOKです。


セブンイレブンのマルチコピー機はこんな見た目の複合機です。タッチパネルが付いているのが特徴です。
セブンイレブンでPDFを印刷する手順②:「コピー」→「ネットプリント」の順に押す
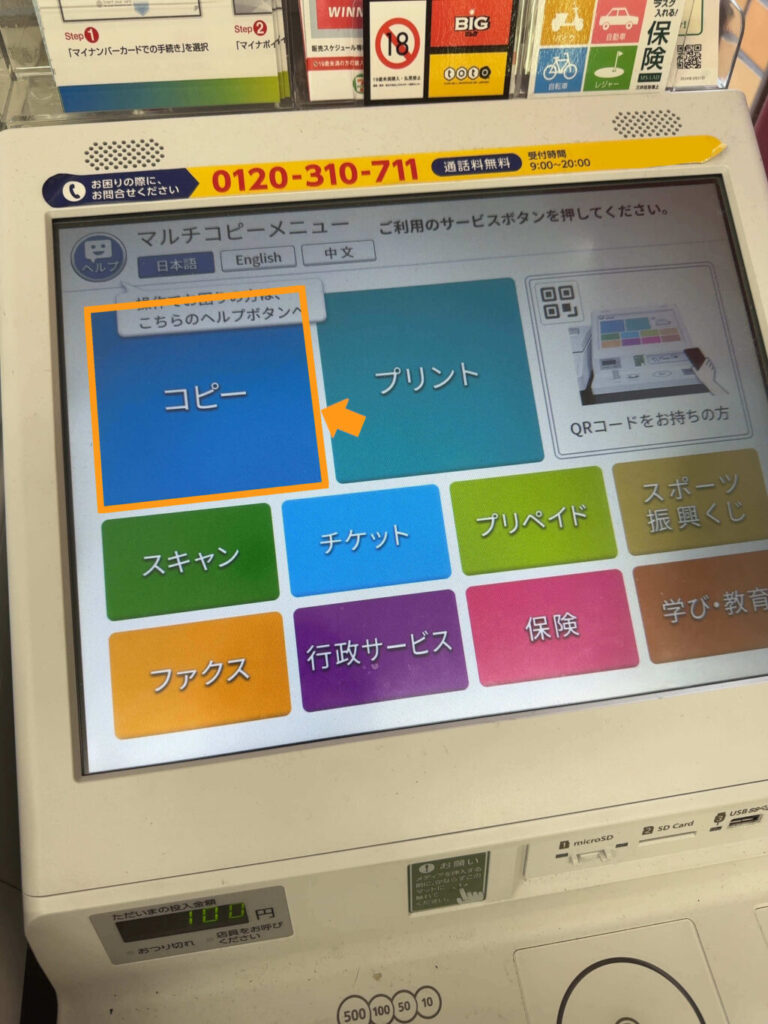
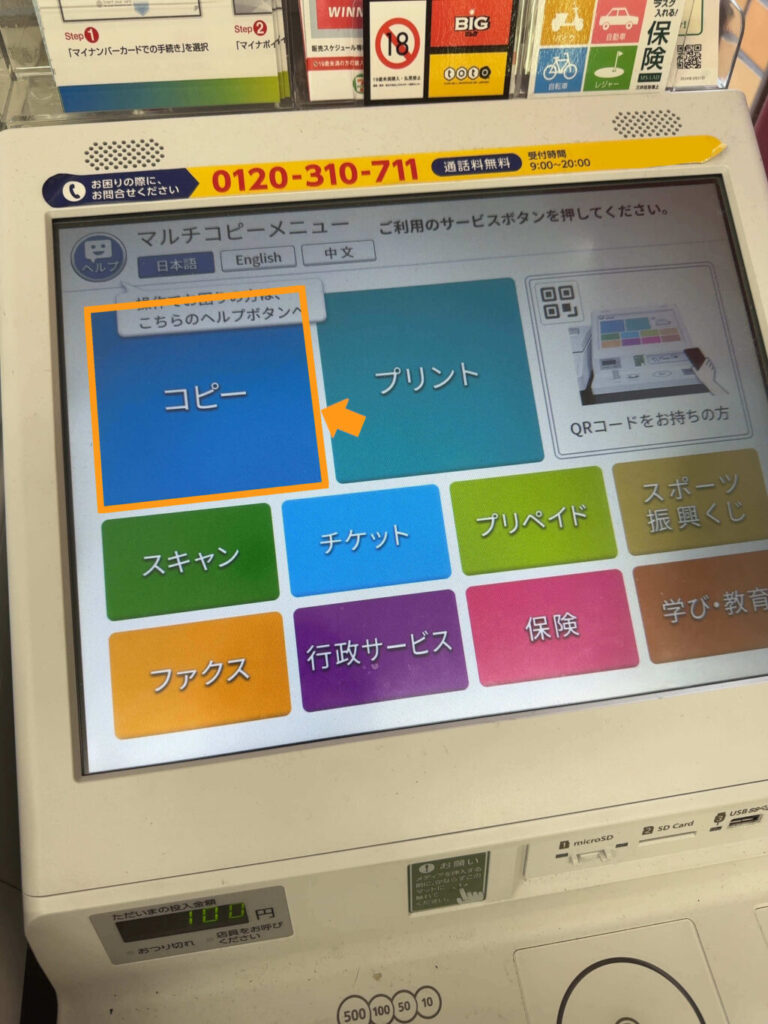
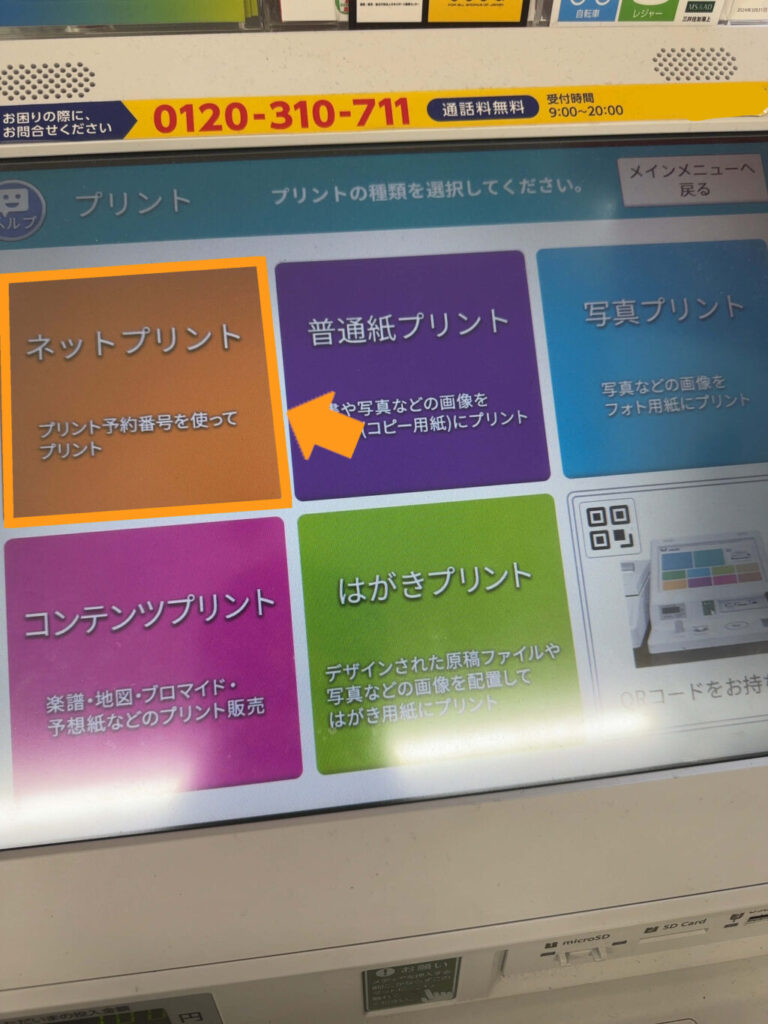
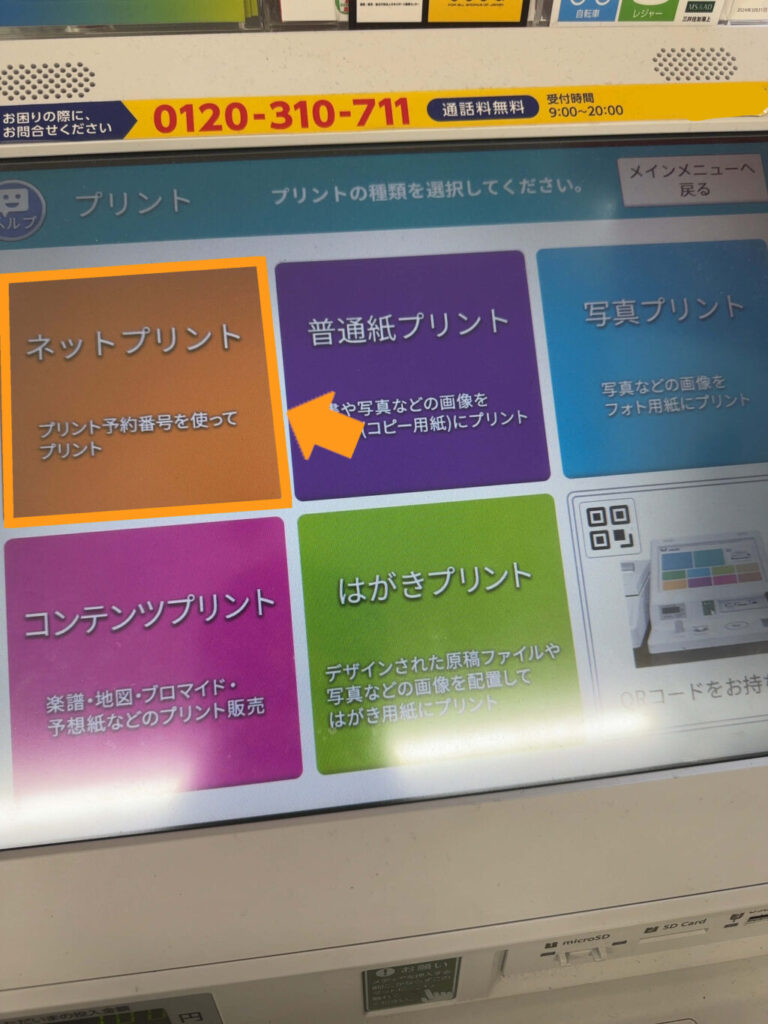
セブンイレブンのマルチコピー機の前に来たら、小銭を先に入れましょう。
白黒が20円、カラーが40円です。今回は白黒印刷の手順を紹介します。
「コピー」→「ネットプリント」の順にタップしていきます。
セブンイレブンでPDFを印刷する手順③:プリント予約番号を入力する
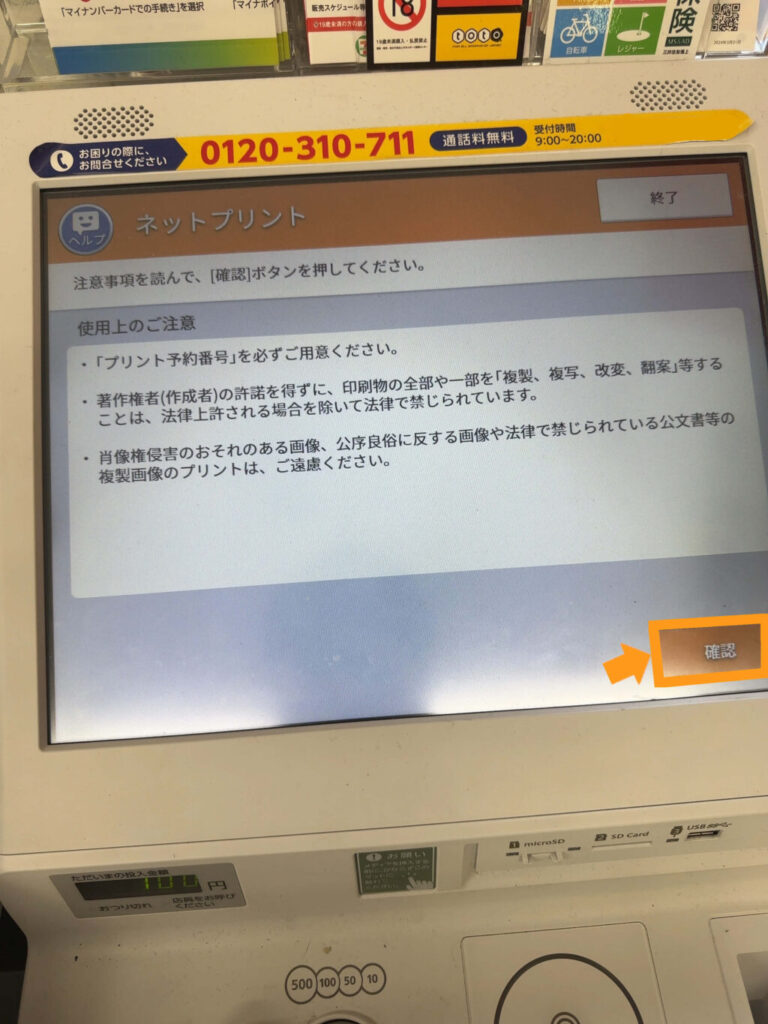
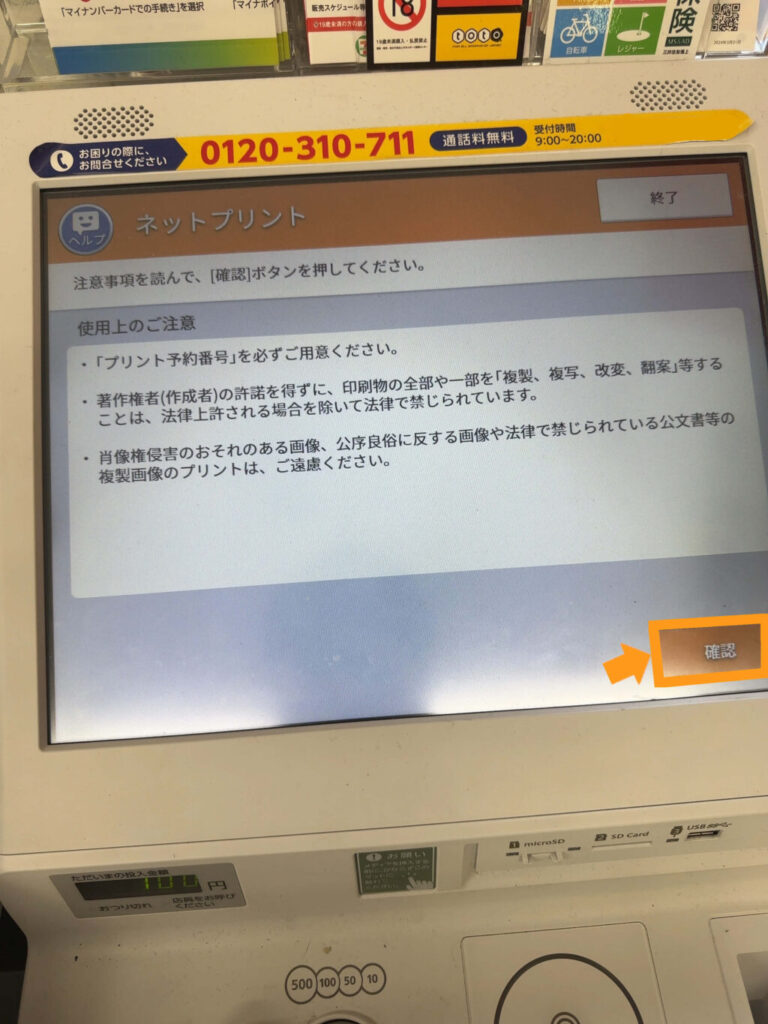
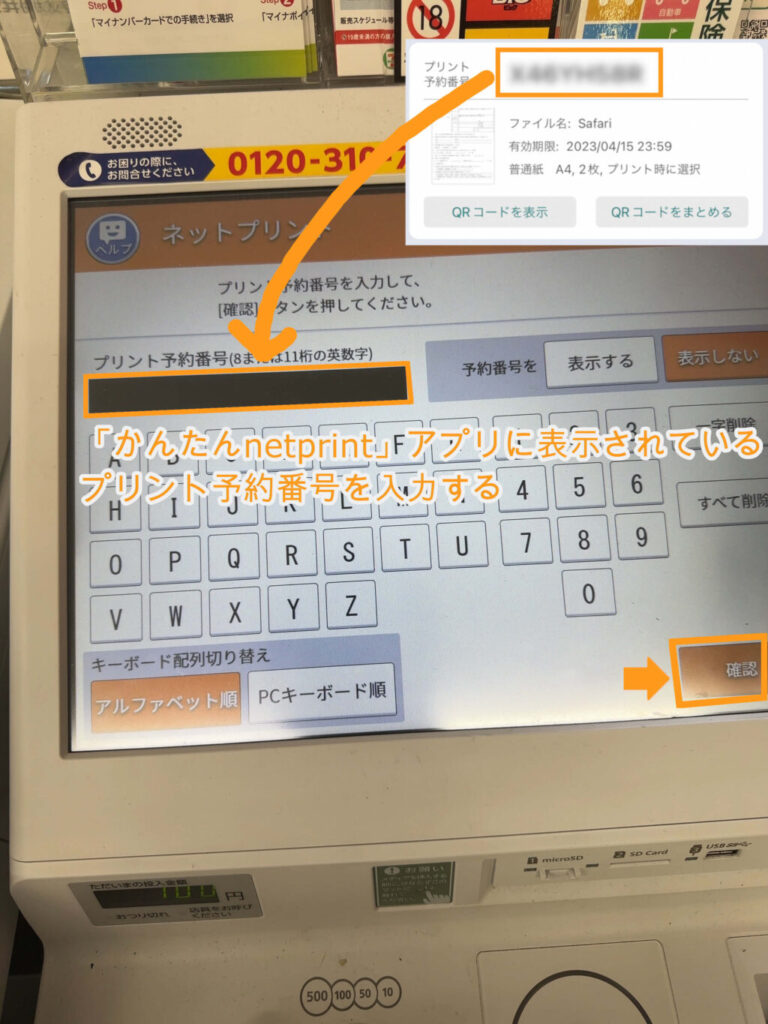
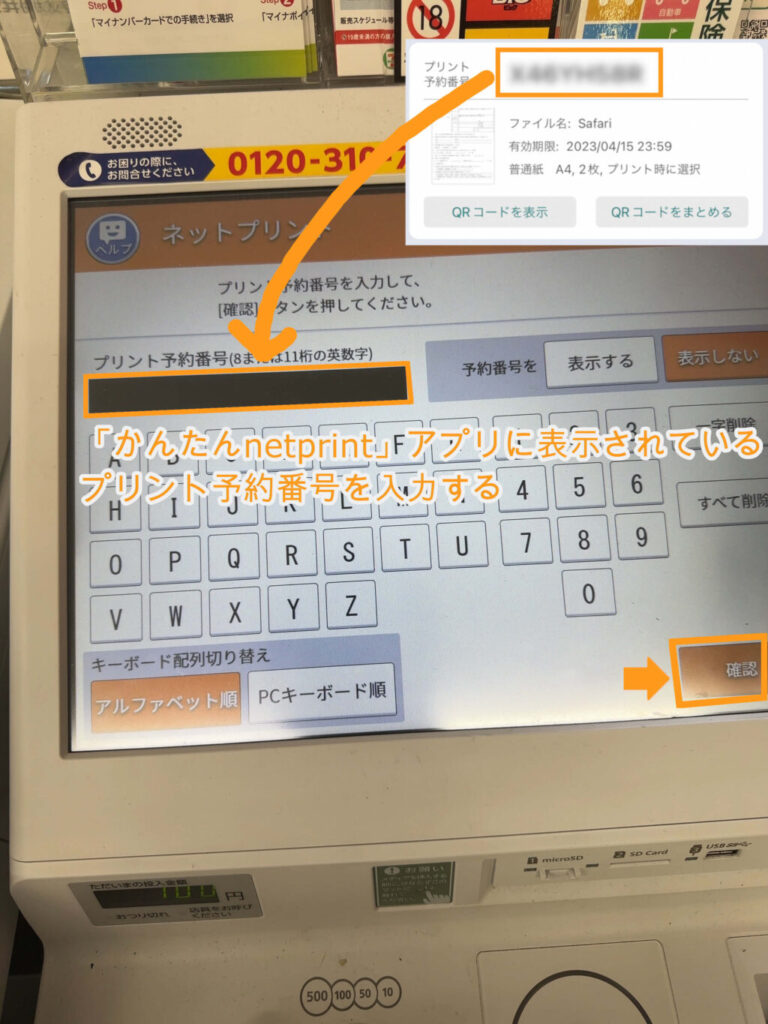
使用上の注意が表示されます。確認後、右下の「確認」をタップします。
かんたんnetprintアプリに表示されている「プリント予約番号」を入力します。
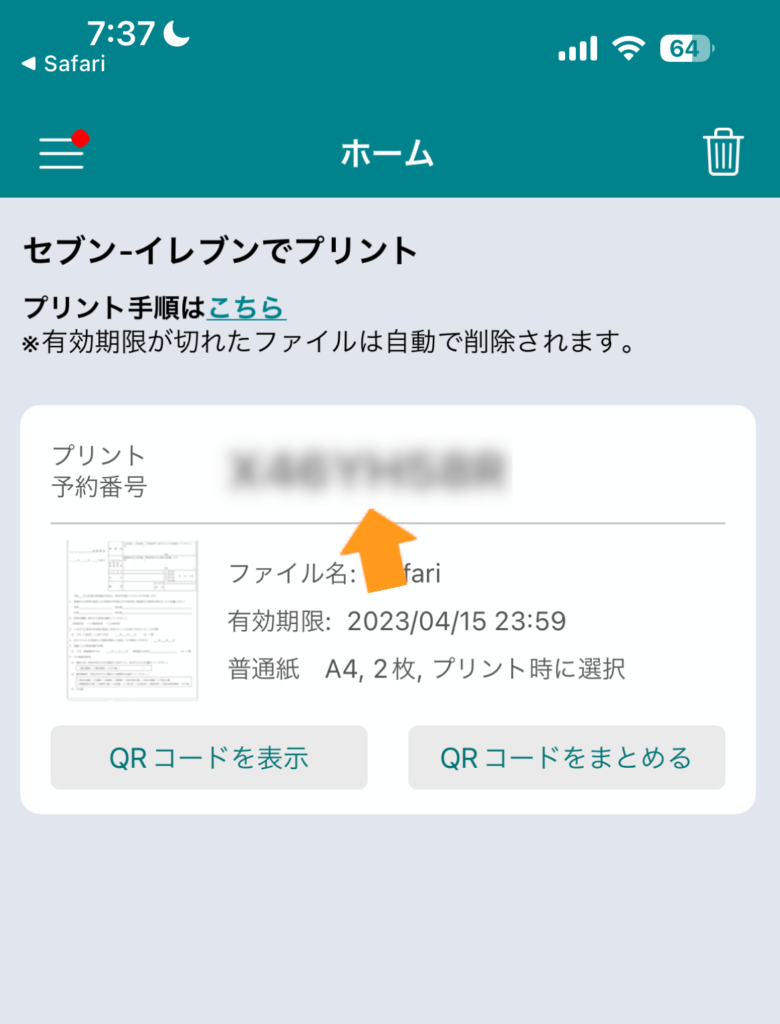
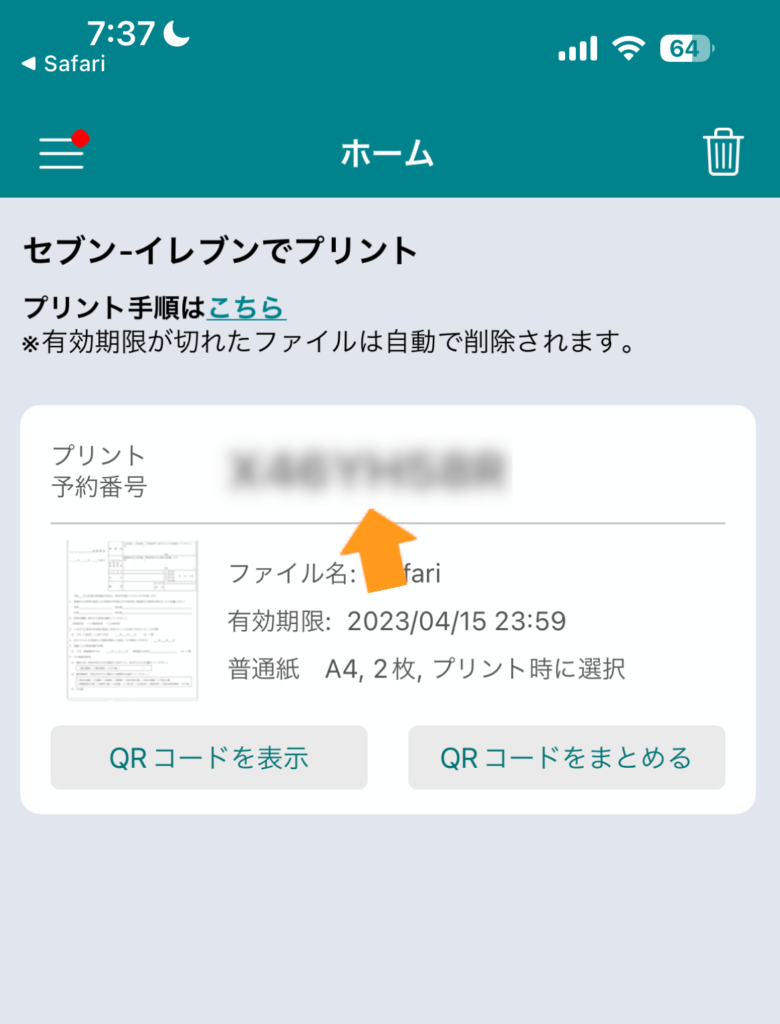
※かんたんnetprintアプリを開くと、オレンジ矢印の箇所に「プリント予約番号」が表示されています。
セブンイレブンでPDFを印刷する手順④:白黒印刷を選択する(カラー印刷したい方は不要)
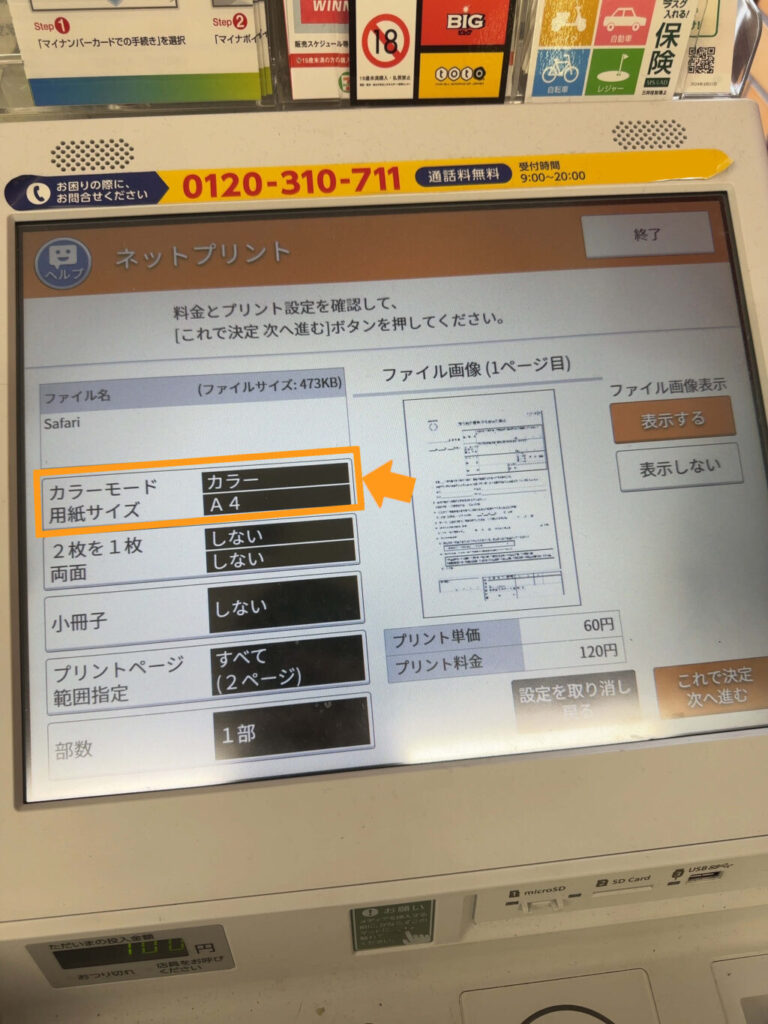
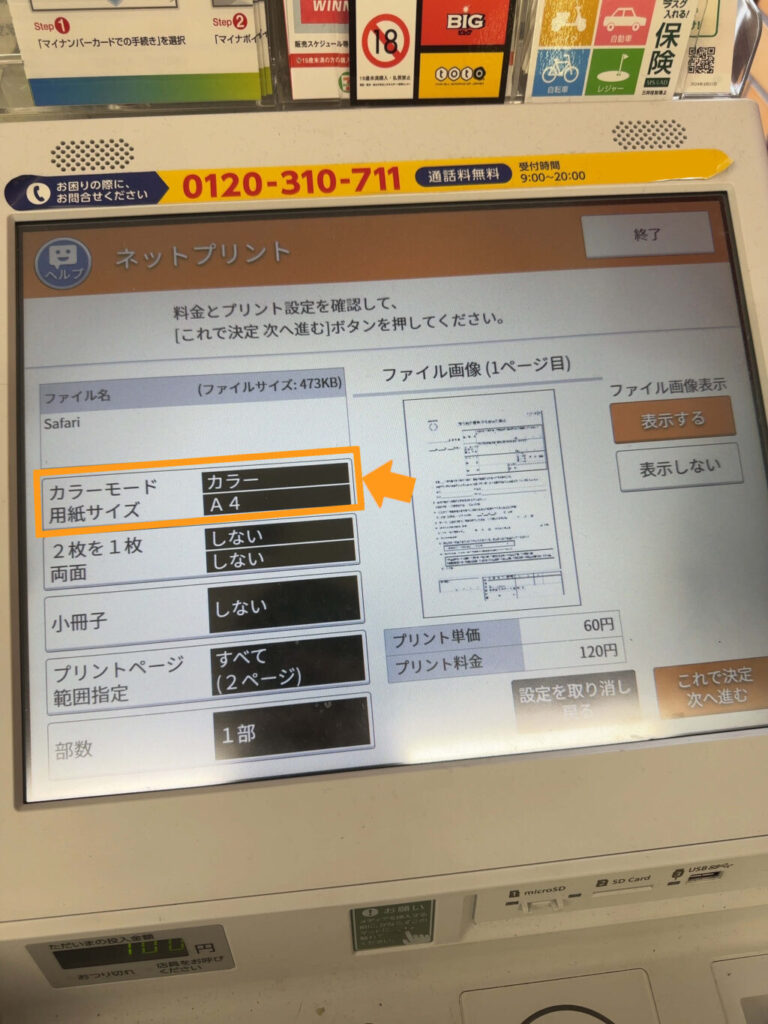
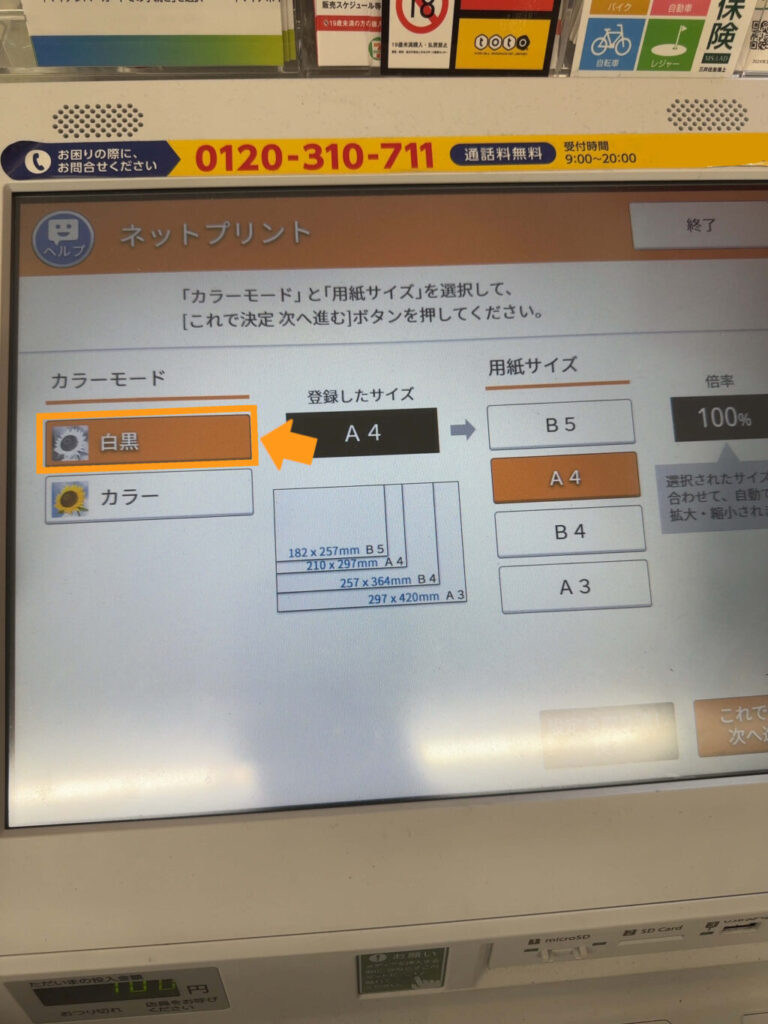
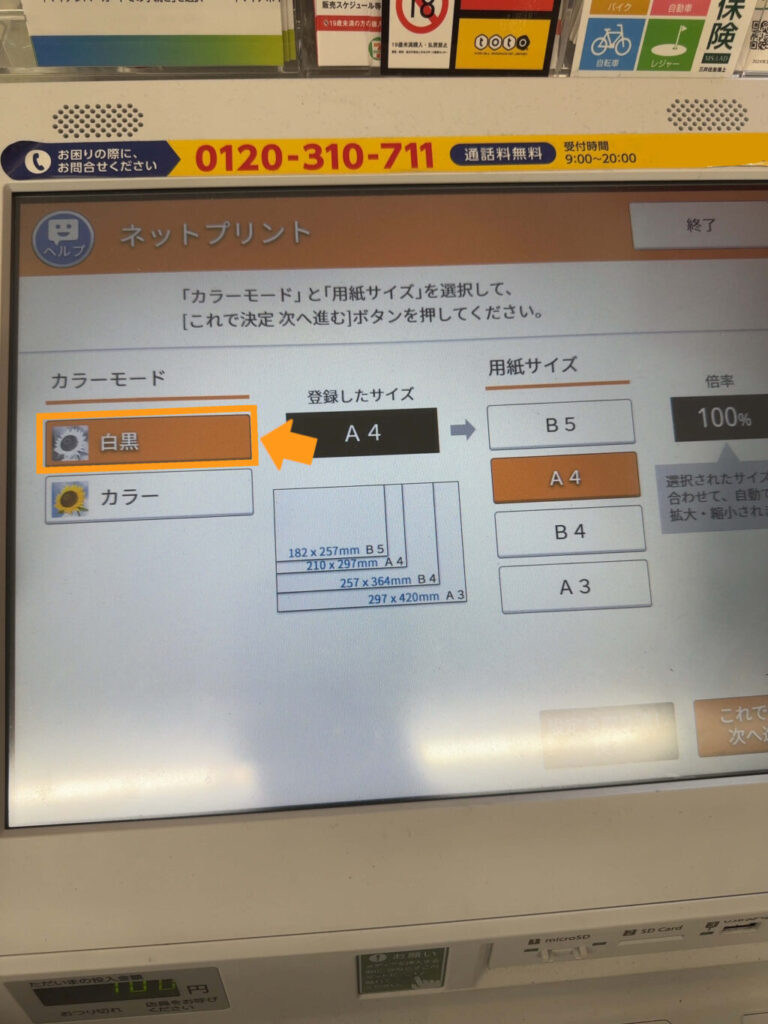
カラーのままだと、1枚60円もかかるので、白黒に変更します。(白黒だと1枚20円)
※カラーのままが良い方はこの作業は不要です。
「カラーモード」をタップし、「白黒」を選択します。
最後に右下の「これで決定 次へ進む」をタップしてください。
これで白黒モードになり、1枚20円で印刷することができます。
セブンイレブンでPDFを印刷する手順⑤:プリントスタートする
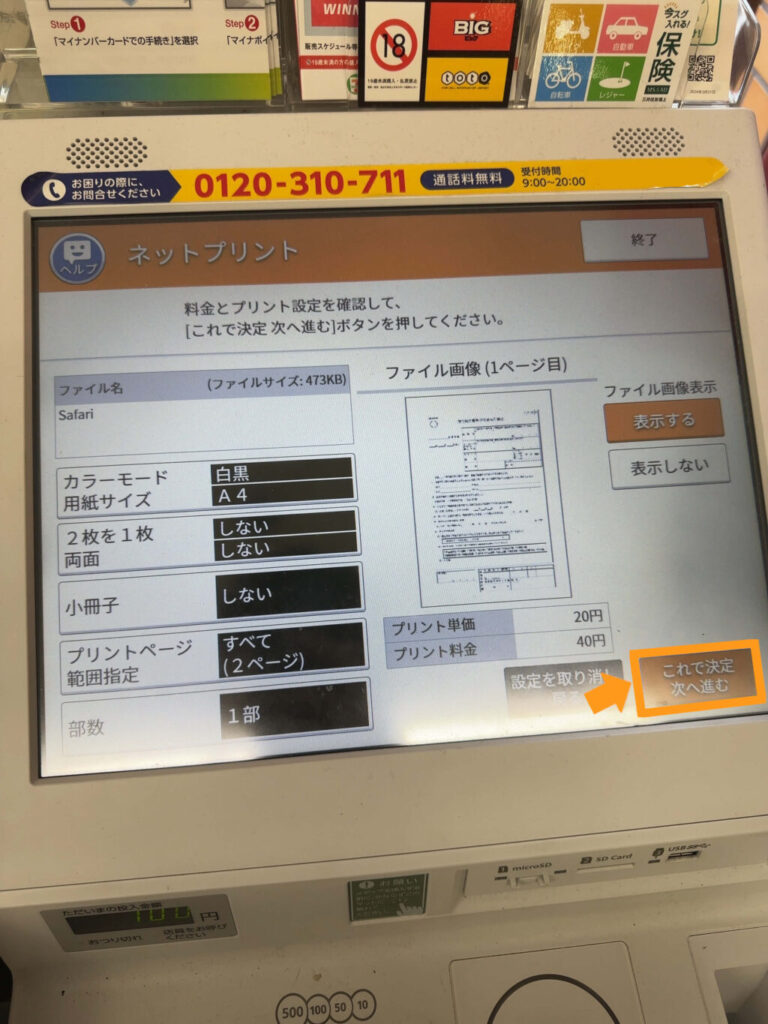
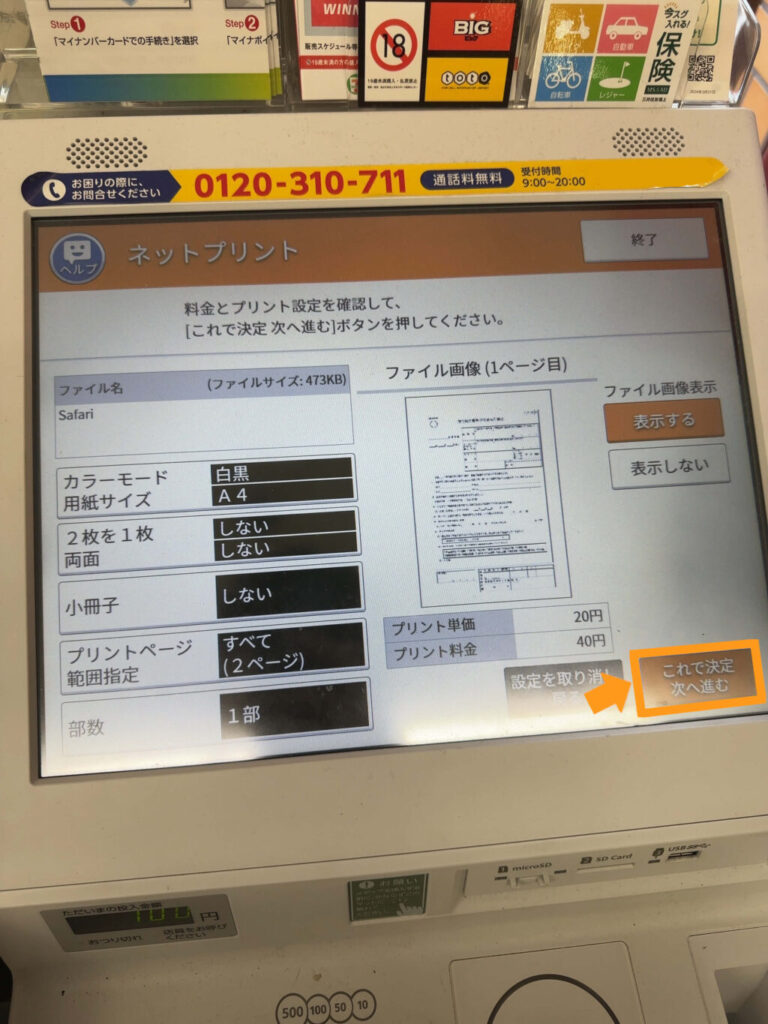
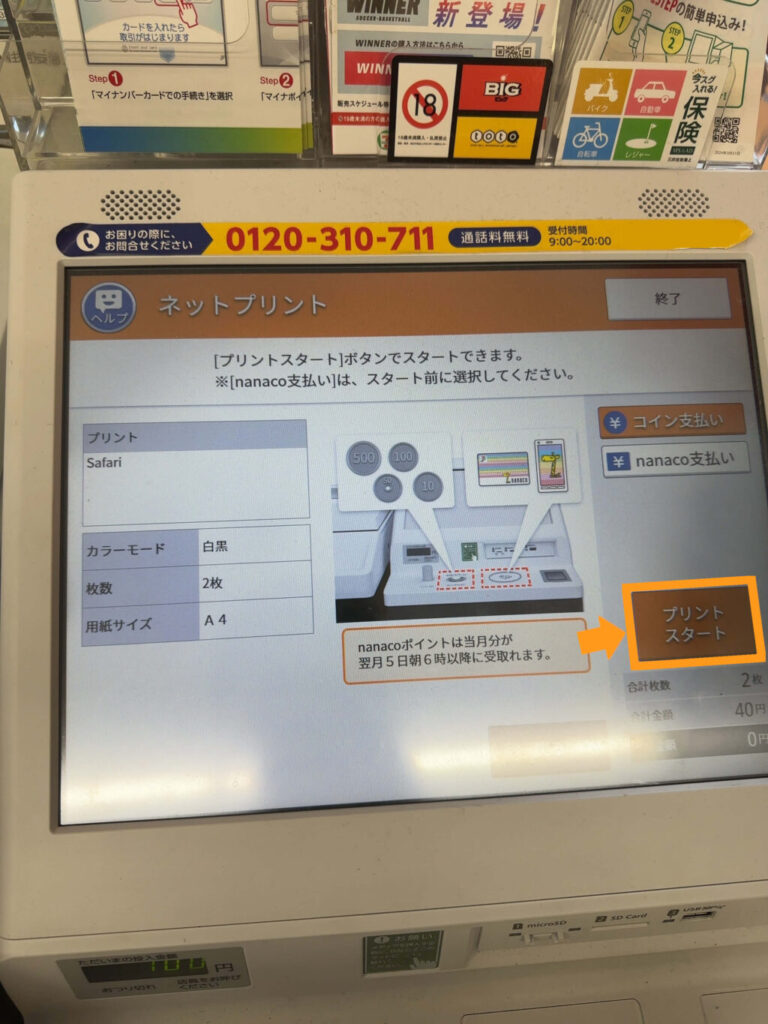
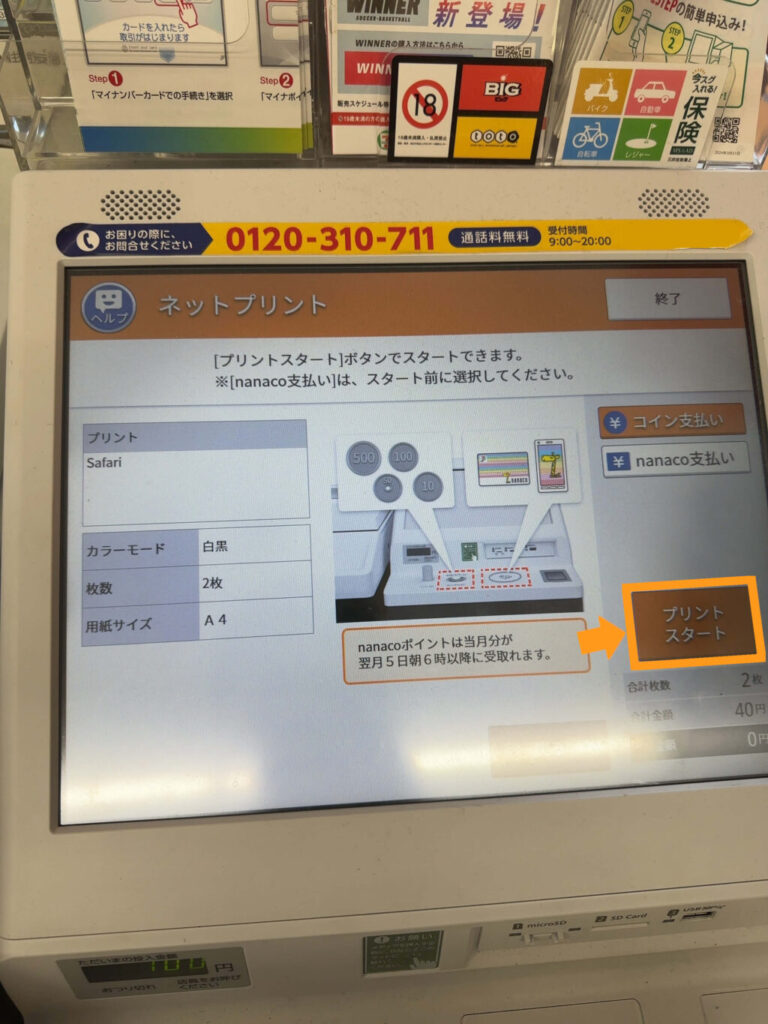
右下の「これで決定 次へ進む」をタップします。
最後に「プリントスタート」をタップすると、印刷が開始します。
お金を入れ忘れていた方は、このタイミングで入れても問題ありません。
まとめ
今回は、セブンイレブンでPDFを印刷する方法を詳しく紹介しました。
セブンイレブンでPDFを印刷する手順をまとめると以下の通り。
- iPhoneでの操作
- PDF印刷したいページを開く
- プリントオプションを開く
- かんたんnetprintに登録する
- セブンイレブンでの操作
- セブンイレブンに行き、マルチコピー機を探す
- 「コピー」→「ネットプリント」の順に押す
- プリント予約番号を入力する
- 白黒印刷を選択する(カラー印刷したい方は不要)
- プリントスタートする
今回紹介した手順で行えば誰でも簡単にセブンイレブンでPDFを印刷できます。ぜひ試してみてください。