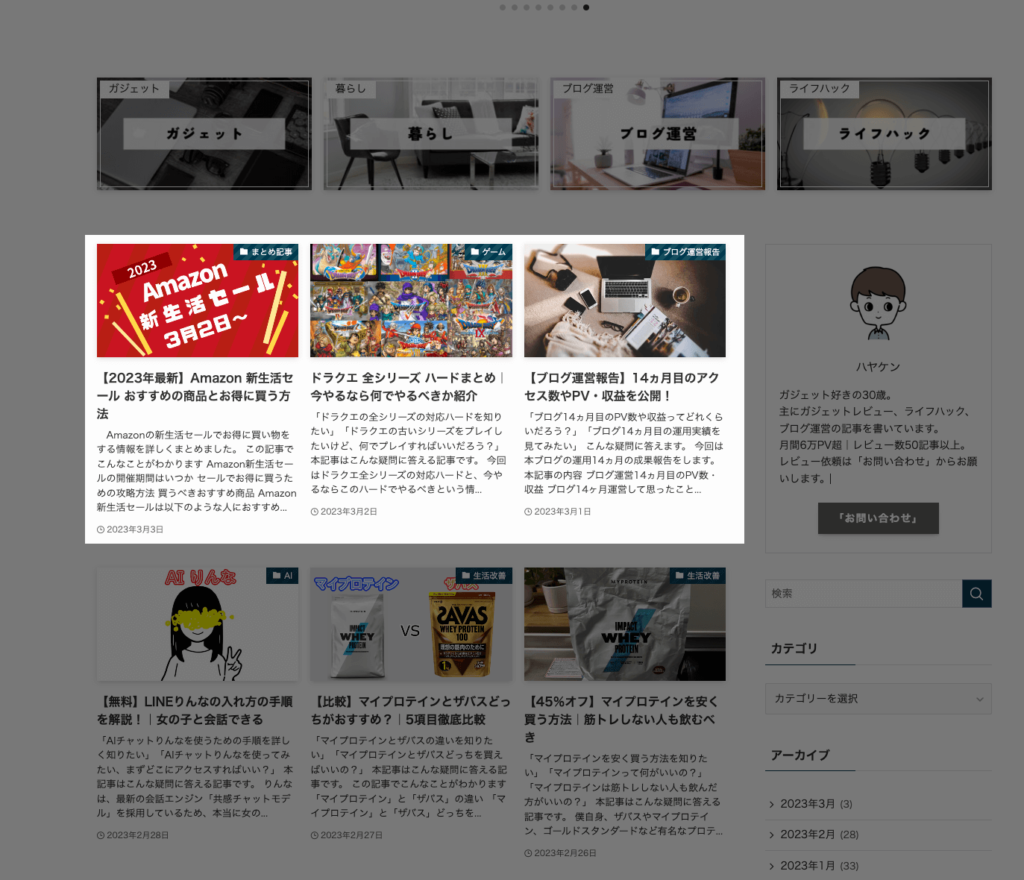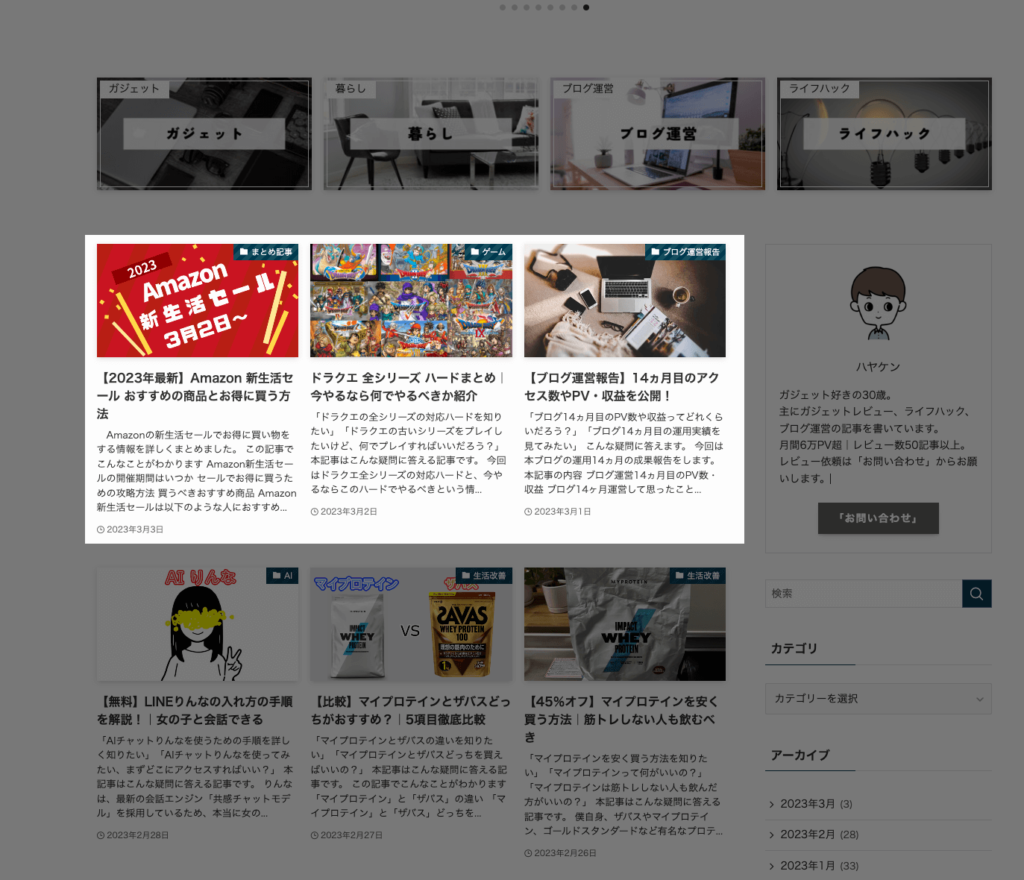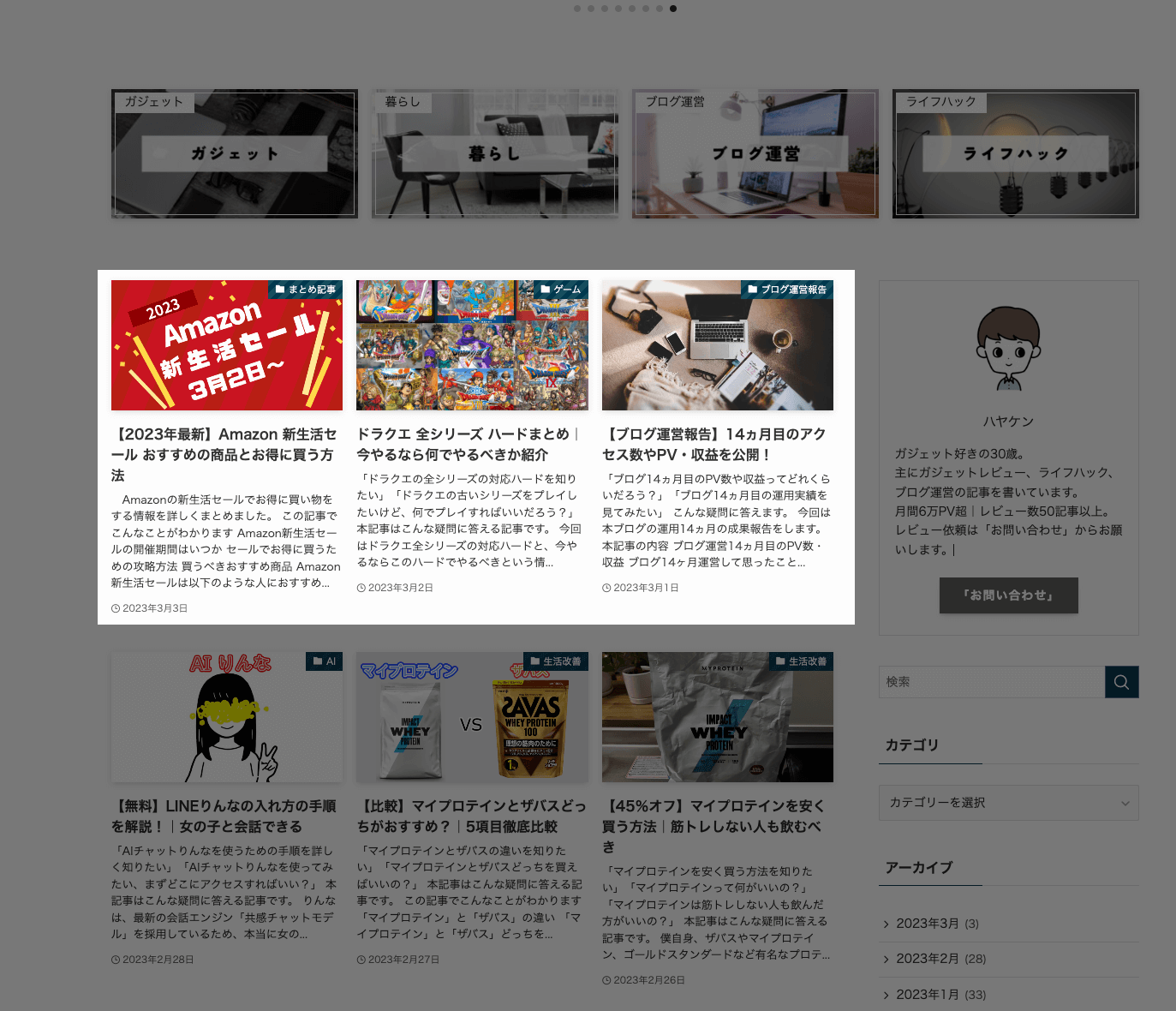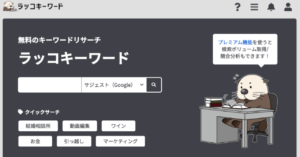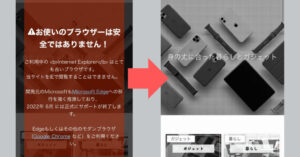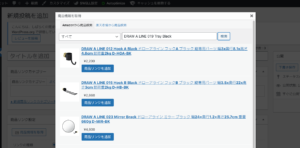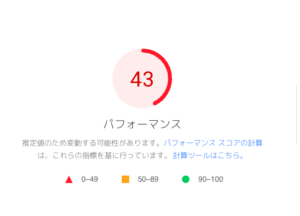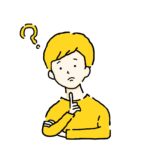
「GIMPで画像の指定部分以外を暗く加工したい」
「GIMPで指定した部分だけを明るく加工したい」
今回はGIMPという無料のペイントツールを使って、画像の指定部分以外の暗くする方法を紹介します。
今回紹介する手順で、以下のように画像を加工できます。(左:Before、右:After)
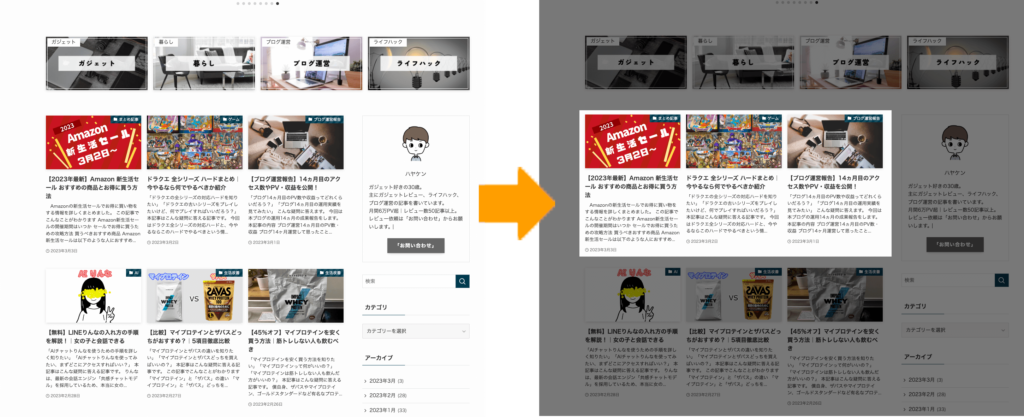
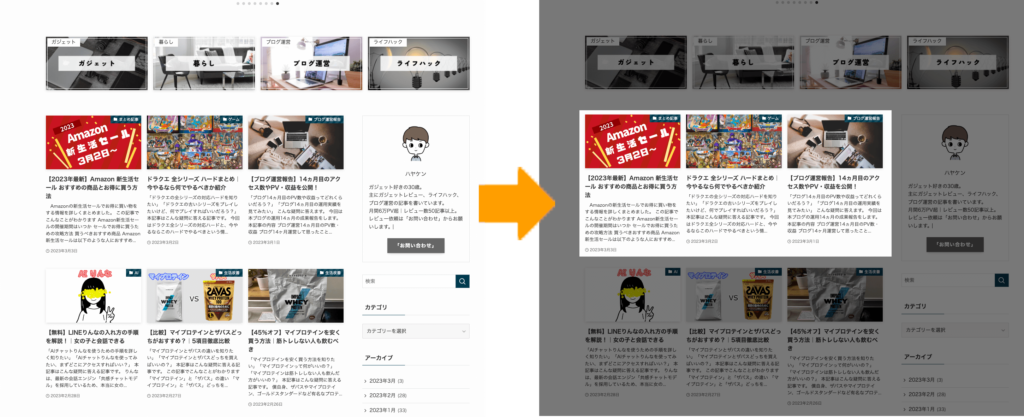
それでは早速、画像の指定部分以外の暗くする方法を紹介します。
GIMPで画像の指定部分以外を暗くする方法
GIMPで画像の指定部分以外を暗くする方法は以下5ステップで可能です。
以下、図解で手順を説明します。
STEP1:レイヤーを追加する
まずはじめに新規レイヤーを追加します。
右のレイヤー窓で右クリックし、「新しいレイヤーの追加」をクリックします。
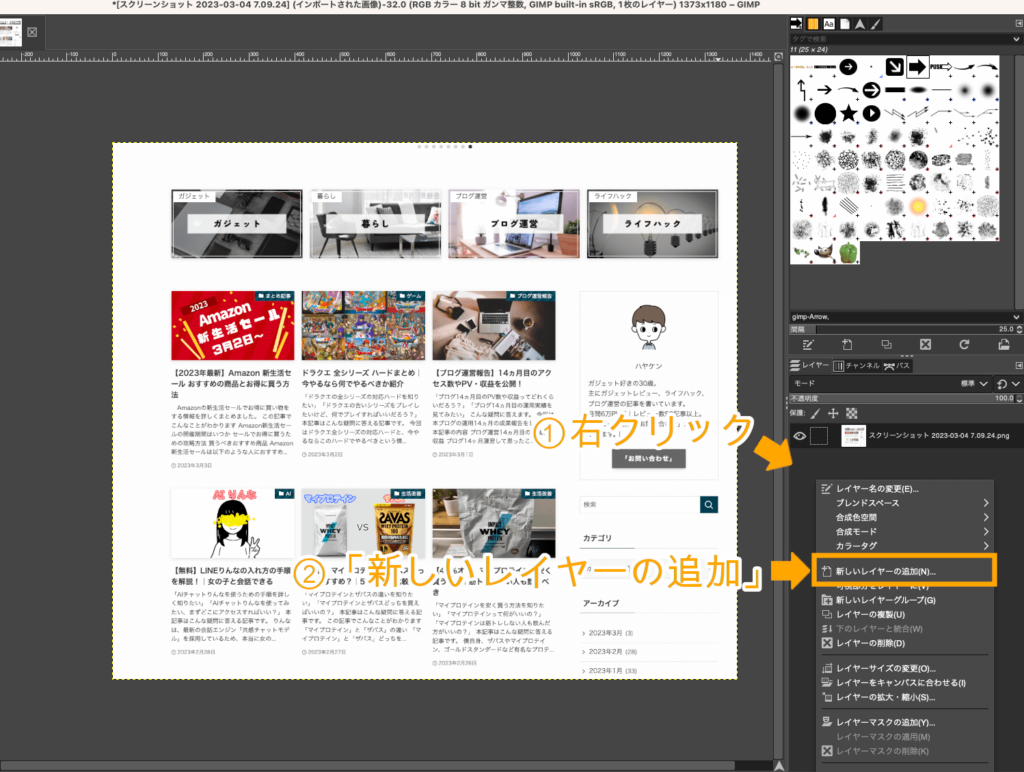
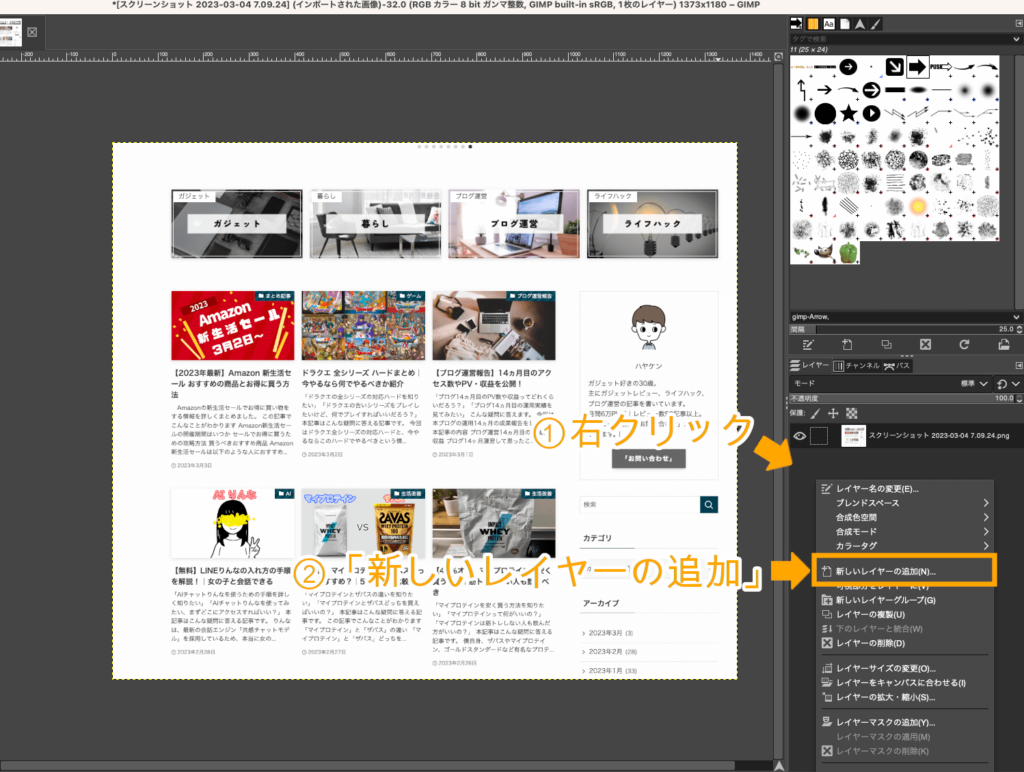
▼新しいレイヤーの追加画面が表示されたら、「OK」をクリック。
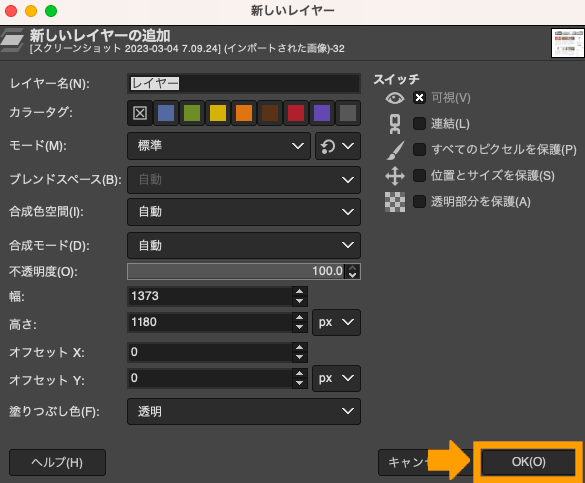
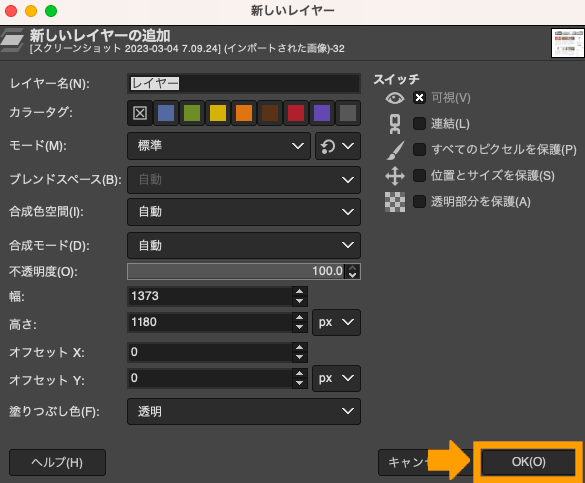
▼下図のように、「レイヤー」が1番上にきていれば問題ありません。1番下にある場合は、ドラッグで上に移動させます。
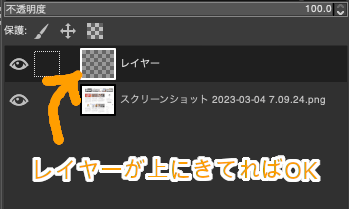
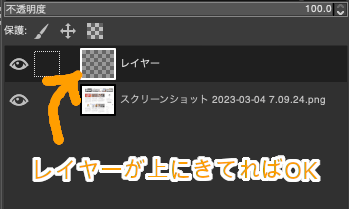
STEP2:明るくしたい範囲を指定する
次に矩形選択を押して、明るくしたい範囲をドラッグして指定します。矩形選択は微調整も可能です。
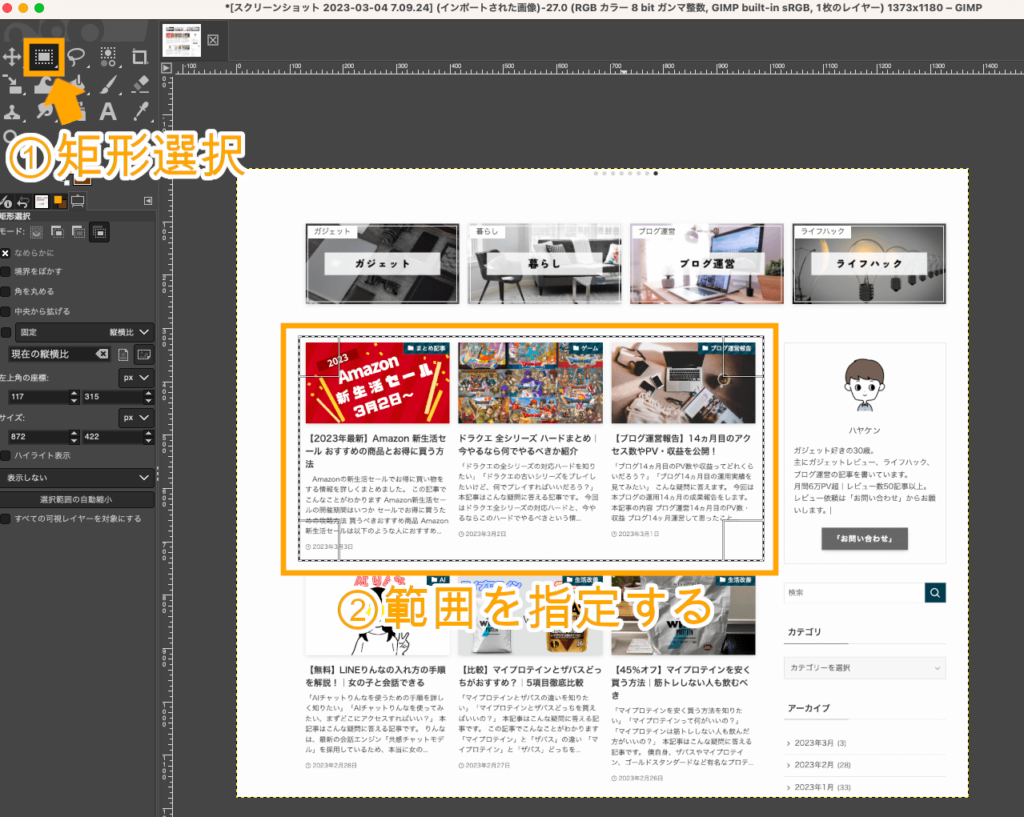
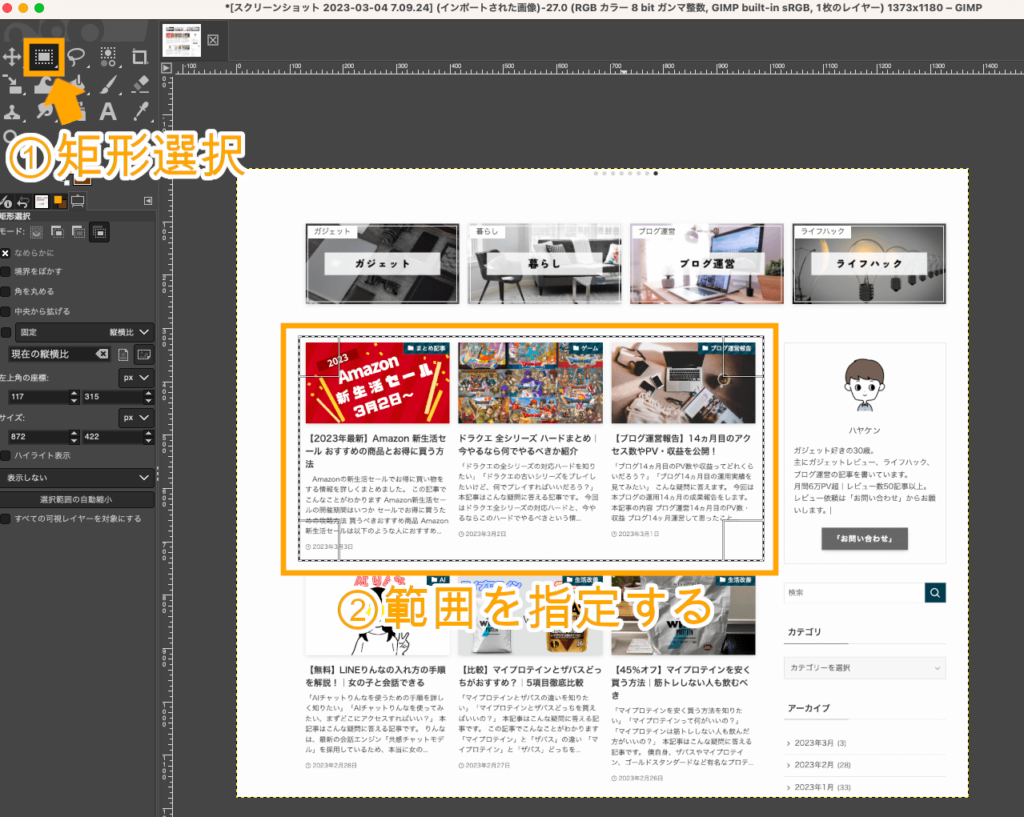
STEP3:選択範囲の反転を行う
範囲の指定ができたら、[選択]→[選択範囲の反転]の順にクリックします。
これで選択した範囲以外を塗りつぶすことができるようになります。
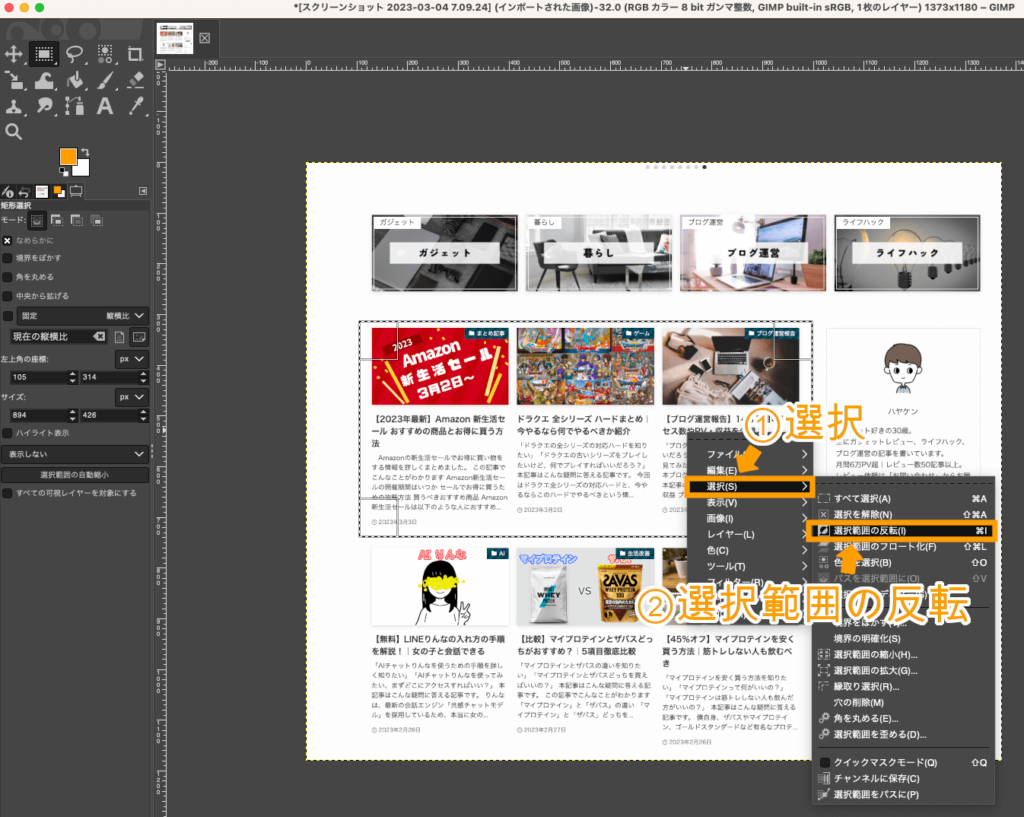
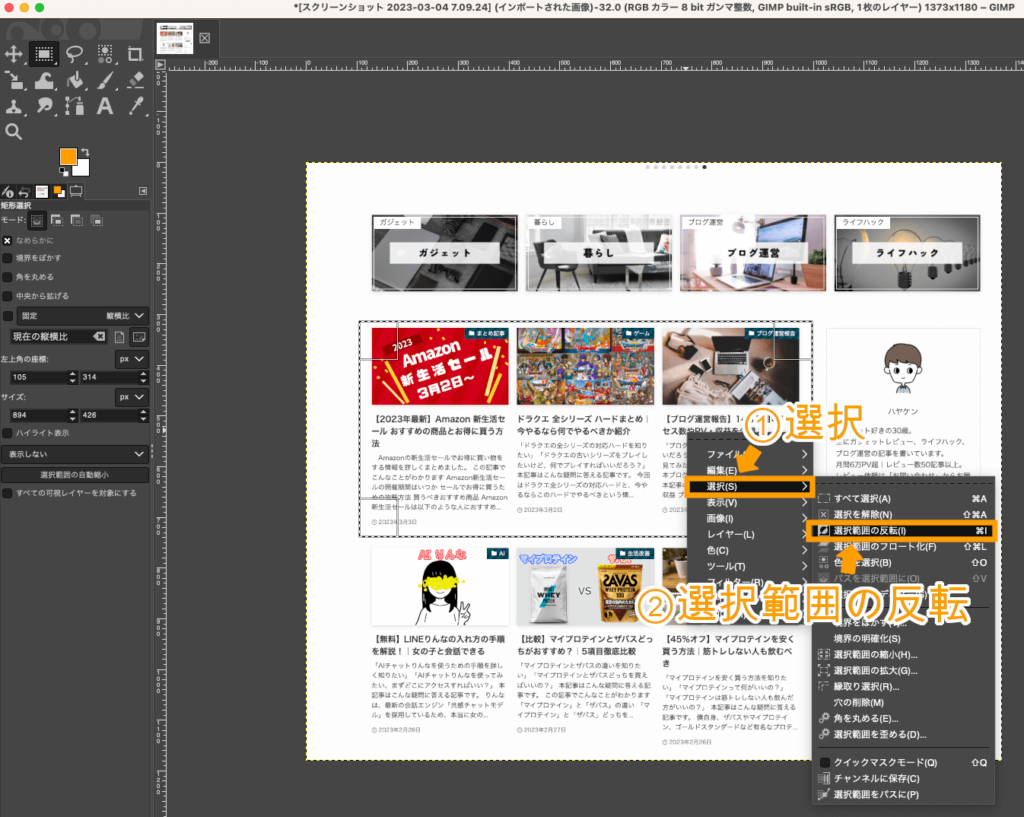
STEP4:選択した範囲以外を塗りつぶす
選択範囲の反転ができたら、「塗りつぶし」を選択し、背景色を選びます。背景色は黒でOKです。
右クリック→[編集]→[背景色で塗りつぶす]の順にクリックします。
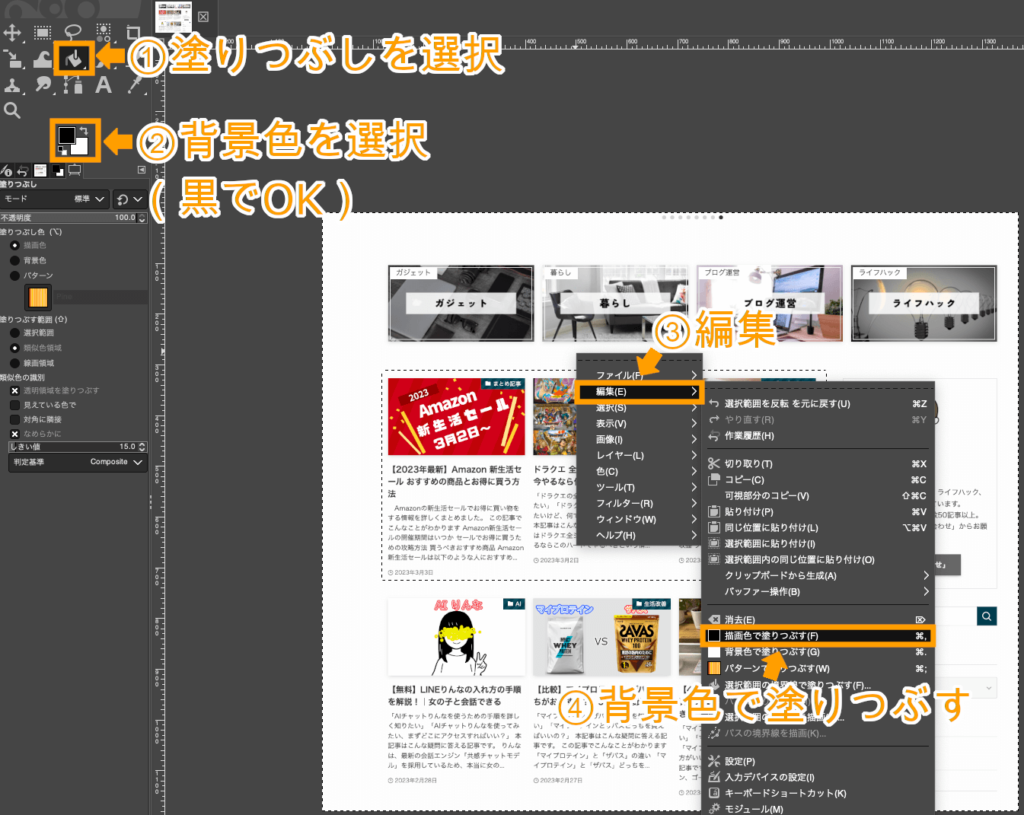
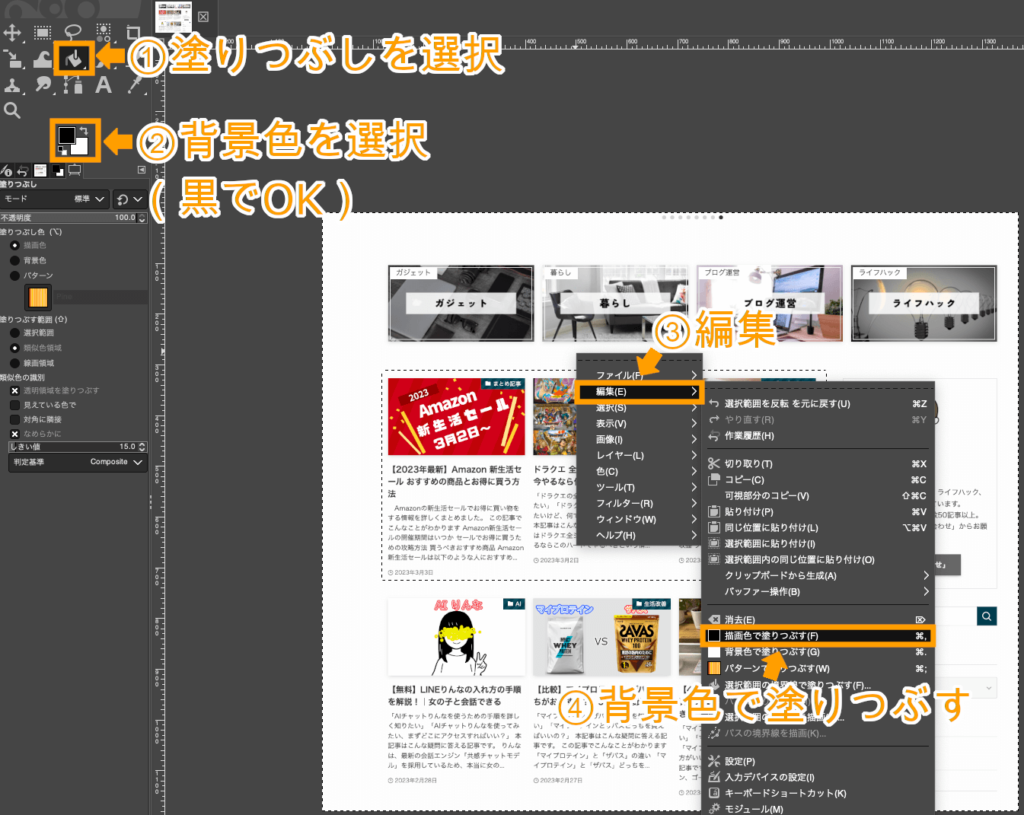
▼この処理により、選択した範囲以外を黒で塗りつぶすことができます。
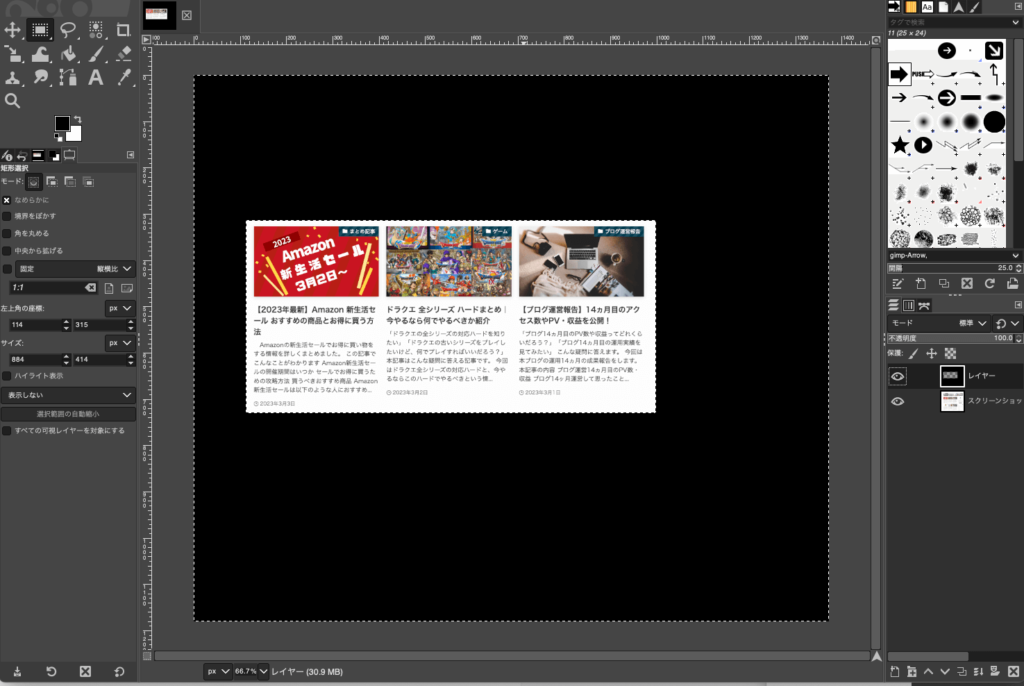
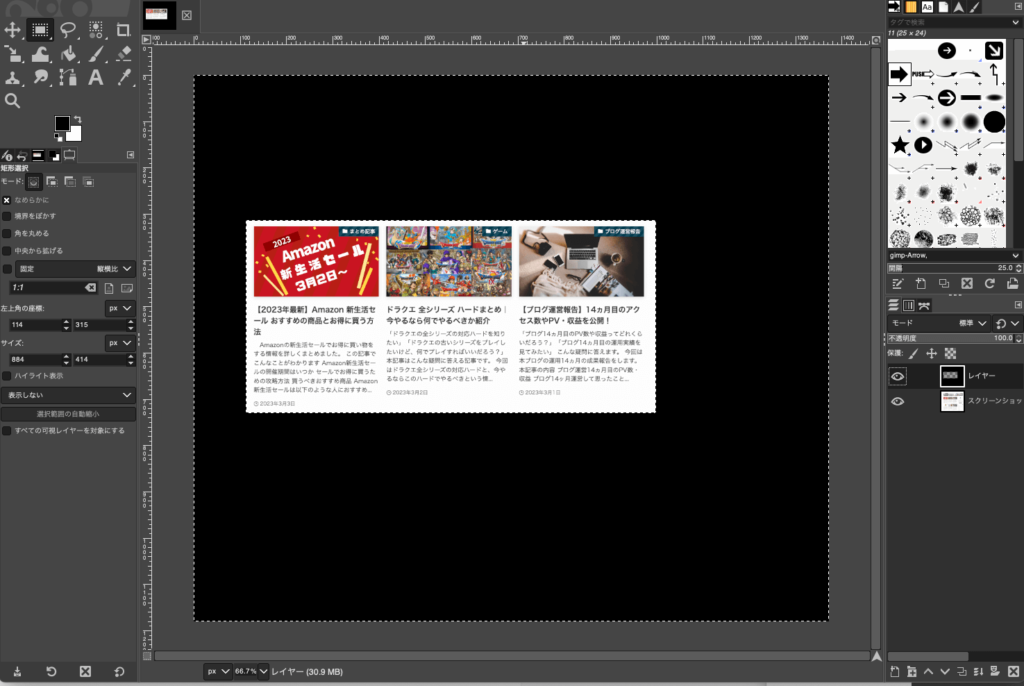
STEP5:透明度を調整する
最後に透明度を調整します。右側の「レイヤー」が選択されている状態で、不透明度を”80″に変更します。
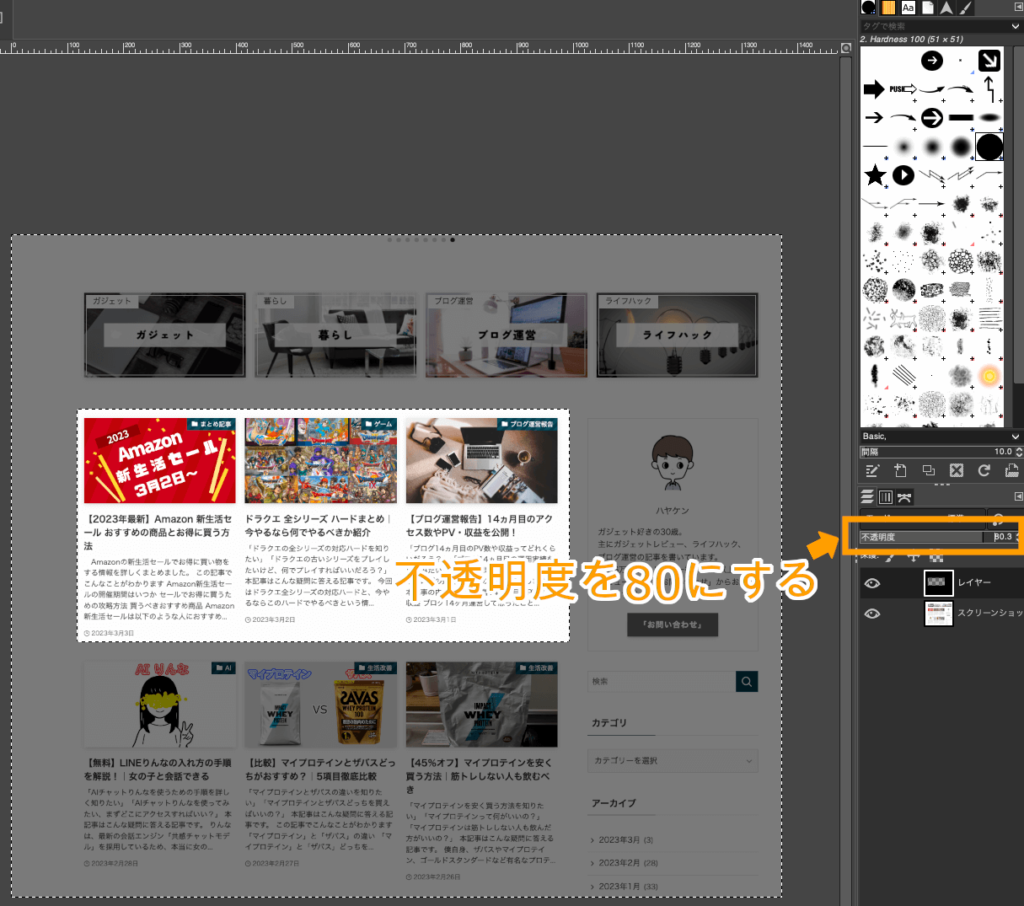
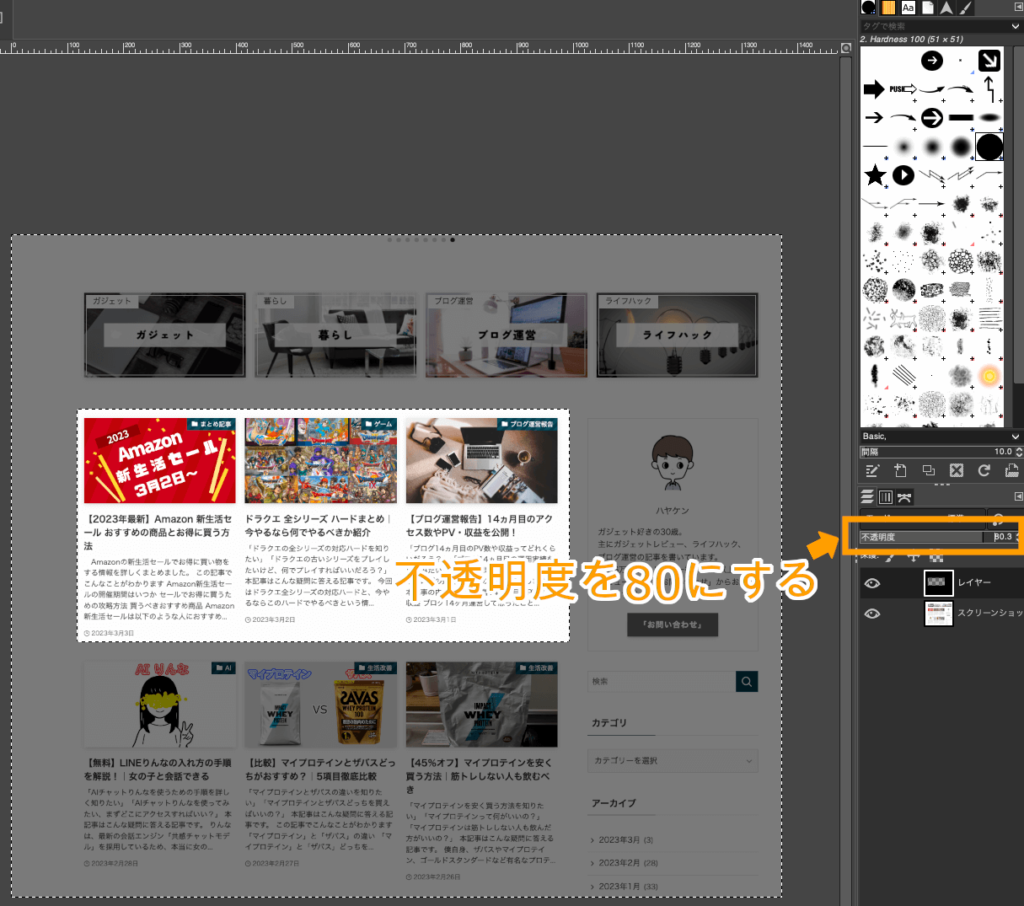
透明度を調整することで、指定した範囲だけが明るい状態を作ることができます。
まとめ
今回はGIMPを使って、画像の指定部分以外の暗くする方法を紹介しました。
手順をあらためて整理すると以下の通り。
今回紹介した手順で画像を加工することで、下記のように指定した範囲以外を暗くできます!