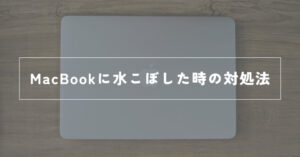「MacでWindowsを使いたい」
「Windowsでしか扱えないソフトやデータがあって困っている」
本記事はこんな疑問に答える記事です。
今回紹介する方法を使えば、Macデスクトップ上にWindowsを使うことができ、ファイル共有なども簡単にできるようになります。
▼Macデスクトップ上にWindowsを立ち上げているキャプチャ図
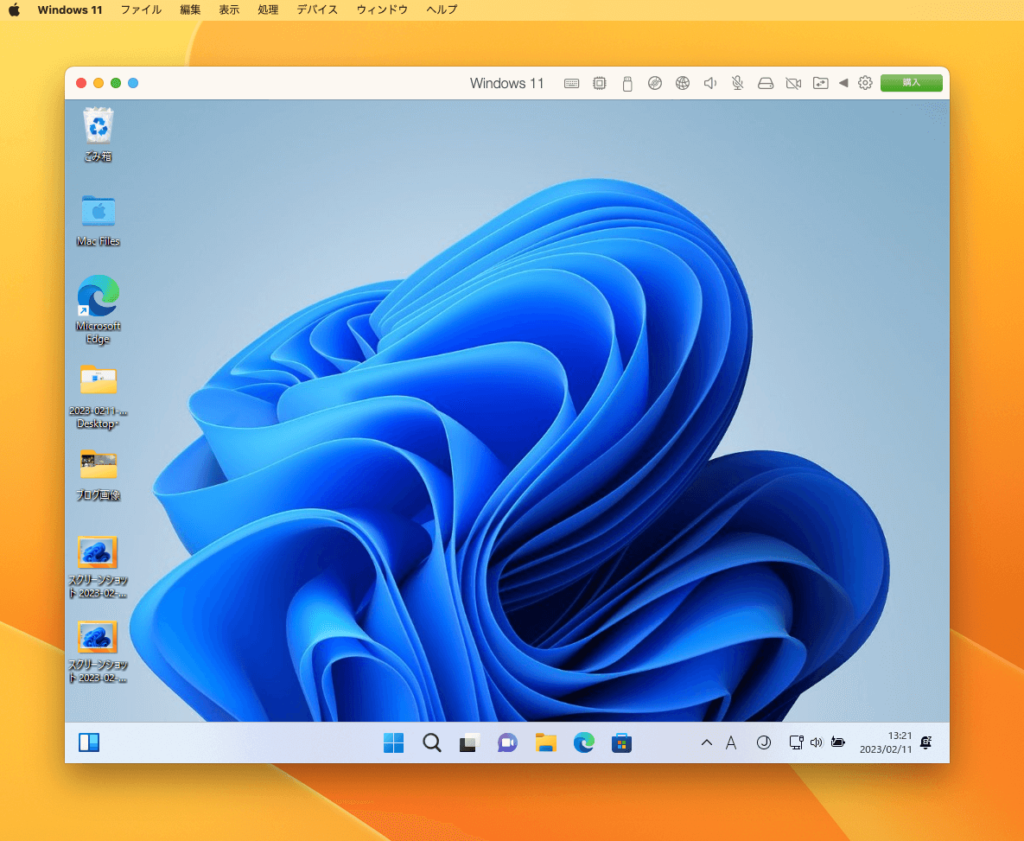
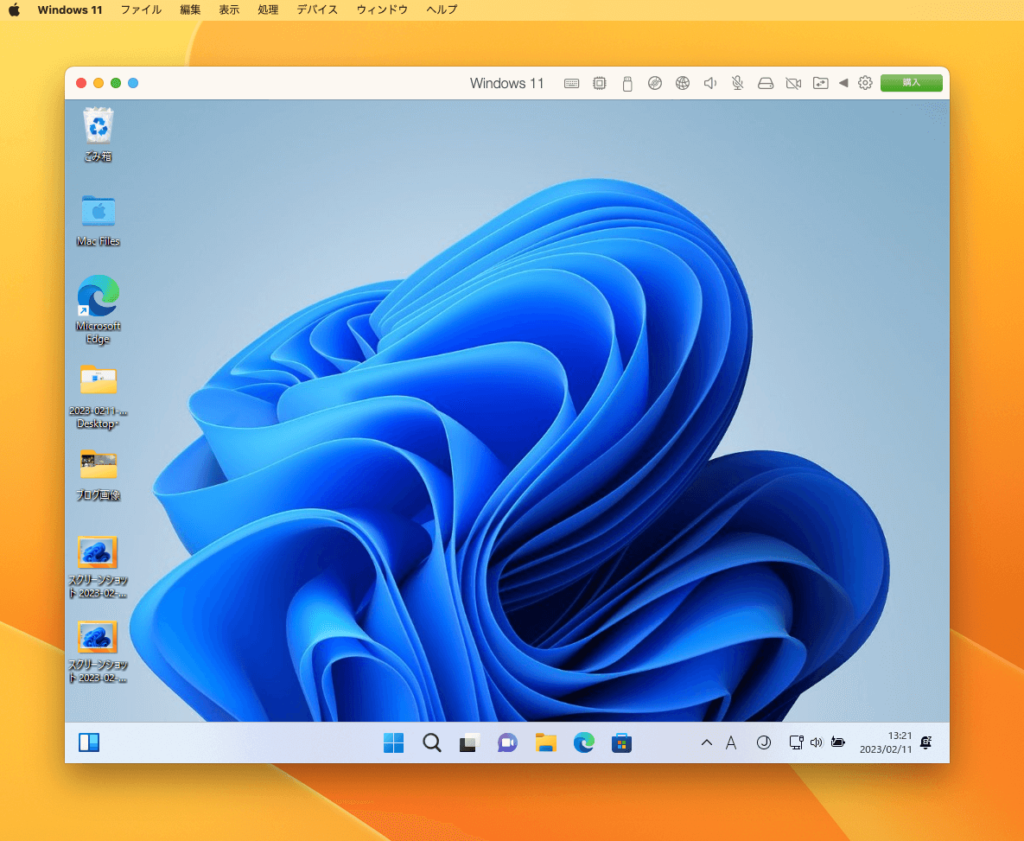
それではMac上にWindowsを使う方法について詳しく解説していきます!
結論:MacでWindowsを使うなら【Parallels Desktop】が最適解です


MacでWindowsを使う主な方法は以下2通りになります。
- ①Boot Camp Assistantを使用する
- ②Parallels Desktopを使用する
BootCampAssistantは、Mac上でWindowsを動かすことのできる無料のApple純正機能ですが、設定が非常に煩雑で難しいです。またMacのリソースを全てWindowsに割り当てるため、パフォーマンスが落ちる可能性もあります。
Parallels Desktopは、Mac上でWindowsを仮想環境で実行するためのソフトウェアで、直感的に操作することができ設定が簡単です。
Macの種類別の対応表が以下の通り。
| M1/M2搭載の MacBook | Intel Mac | |
| ①Boot Camp Assistant | × | ○ |
| ②Parallels Desktop | ○ | ○ |
残念ながら、M1/M2搭載のMacBookではBoot Camp Assistantを使用することができません。
僕の持っていたM2MacBookAirもBootCampが利用不可だったので、Parallels Desktopを使用してWindowsを立ち上げました。
①Boot Camp Assistantと、②Parallels Desktopの差分点は以下の通り。
| ①Boot Camp Assistant | ②Parallels Desktop | |
|---|---|---|
| 実行方法 | ハードドライブパーティション | 仮想環境 |
| パフォーマンス | Macのリソースを全て Windowsに割り当てる →パフォーマンスが落ちる | MacとWindowsの両方の OSがMac上のリソースを共有 →パフォーマンス良 |
| 互換性 | WindowsとMacの両方のOSを 別々のパーティションで保存 | WindowsとMacの両方の OSが同時に動作 |
| OSの切り替え | Mac↔︎Windowsの 切り替えに手間がかかる | Mac↔︎Windowsの 切り替えが簡単 |
| 詳細 | 詳細はこちら | 詳細はこちら |
Parallels Desktopの方が、パフォーマンスや互換性の部分で優位です。Mac↔︎Windowsの切り替えや、データ共有などが簡単にできます。
まとめると、Mac上でWindowsを使う方法は、①Boot Camp Assistantと、②Parallels Desktopの2通りの方法がありますが、機能面を考慮すると最適解はParallels Desktopになります。
Parallels Desktopでどんなことができるのか
MacでWindowsを使う場合の最適解が「Parallels Desktop」とわかったところで、具体的にどんなことができるのか解説していきたいと思います。
Parallels Desktopでは具体的に以下のようなことができます。
- Mac上にWindowsを立ち上げられる
- Mac↔︎Windows間のファイルの共有
- Windowsでしかできないゲームをプレイ
- 高速なWindowsアプリケーションの実行
- OSを柔軟に切り替える
1つずつ詳しく紹介していきます。
Mac上にWindowsを立ち上げられる
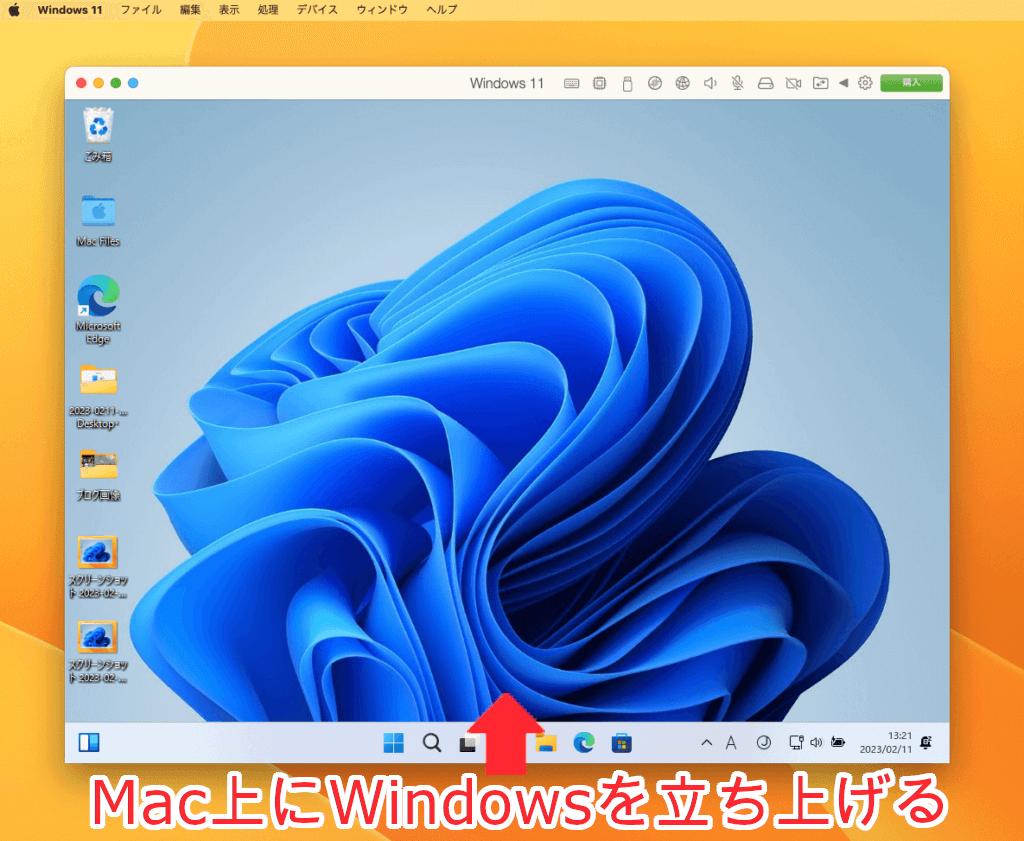
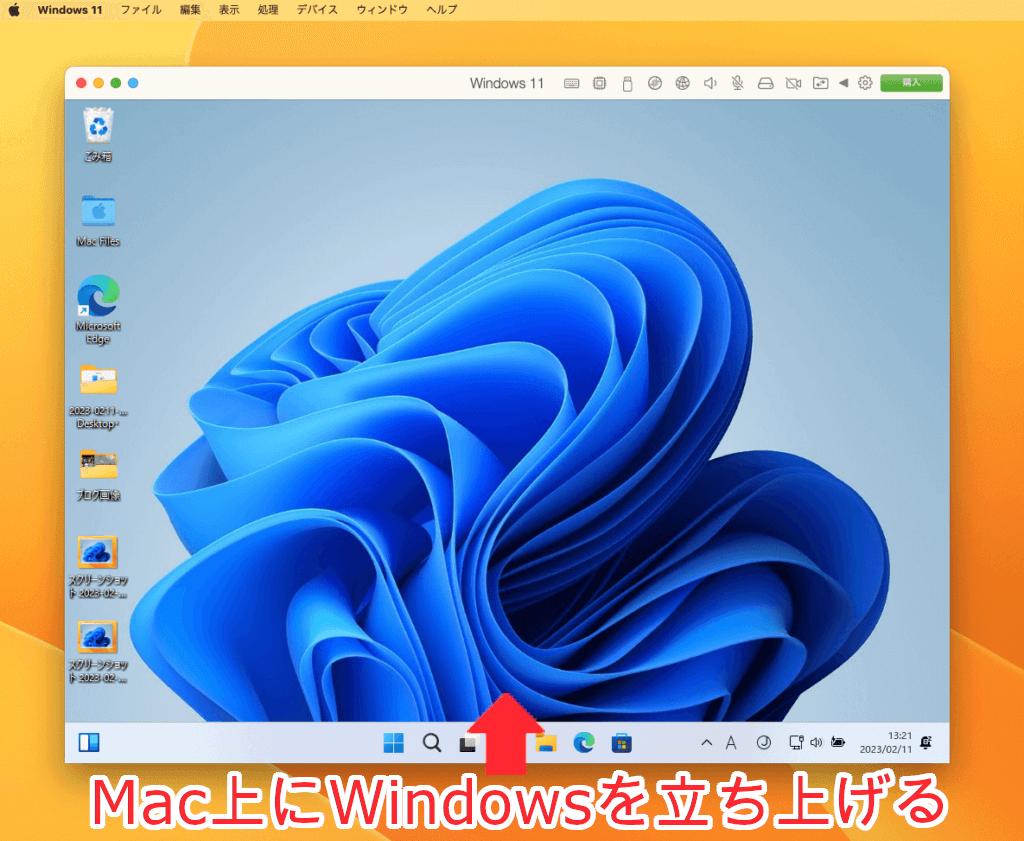
もちろんこのためにParallels Desktopを利用するため、当然と言えば当然ですが、Mac上でWindowsを使うことができます。
MacとWindowsが同時に起動しているような状態になるので、Mac↔︎Windows間の操作が非常に簡単です。
Mac↔︎Windows間のファイルの共有
Parallels Desktopでは、Mac↔︎Windows間でファイルの共有が簡単にできます。
例えば、Windowsでキャプチャを取ってデスクトップに保存すると、Macのデスクトップ上にも同じファイルが同期されます。


キャプチャファイルに限らず、テキストファイルや動画ファイルなどをMac↔︎Windows間でシームレスに共有することが可能です。
Windowsでしかできないゲームをプレイ
Parallels Desktopを利用することで、Mac上でWindowsを使うことができるため、WindowsでしかプレイできないゲームをMacBookで遊ぶことができます。
▼Windows側にSteamをダウンロードすれば、Windows版のゲームをMacBookでプレイできます。
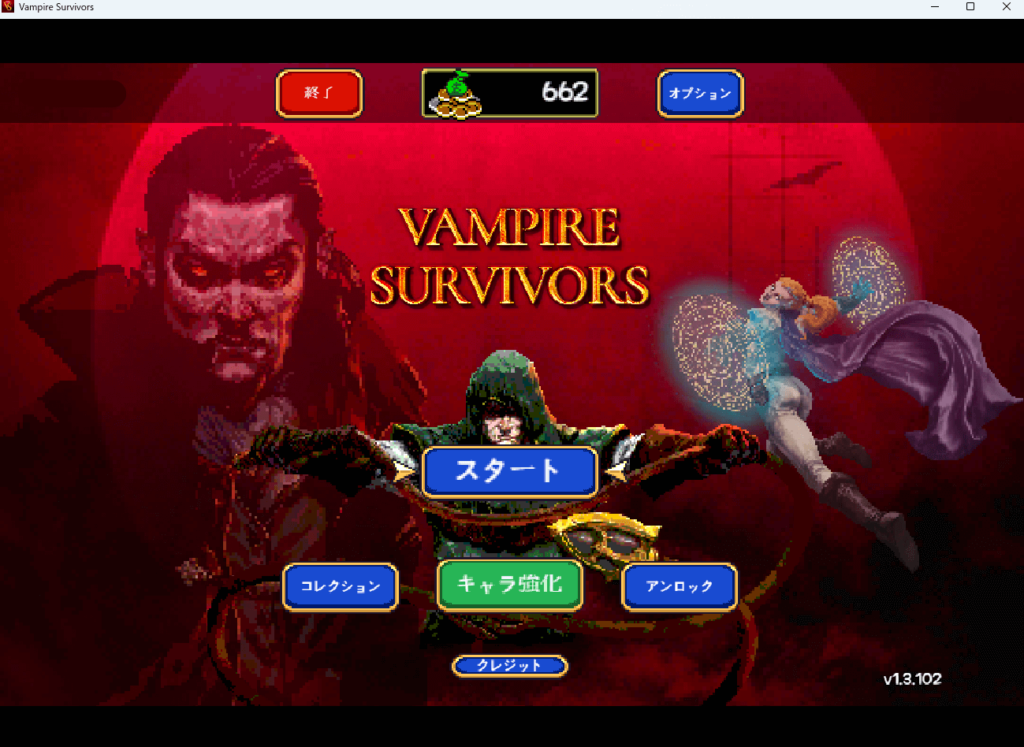
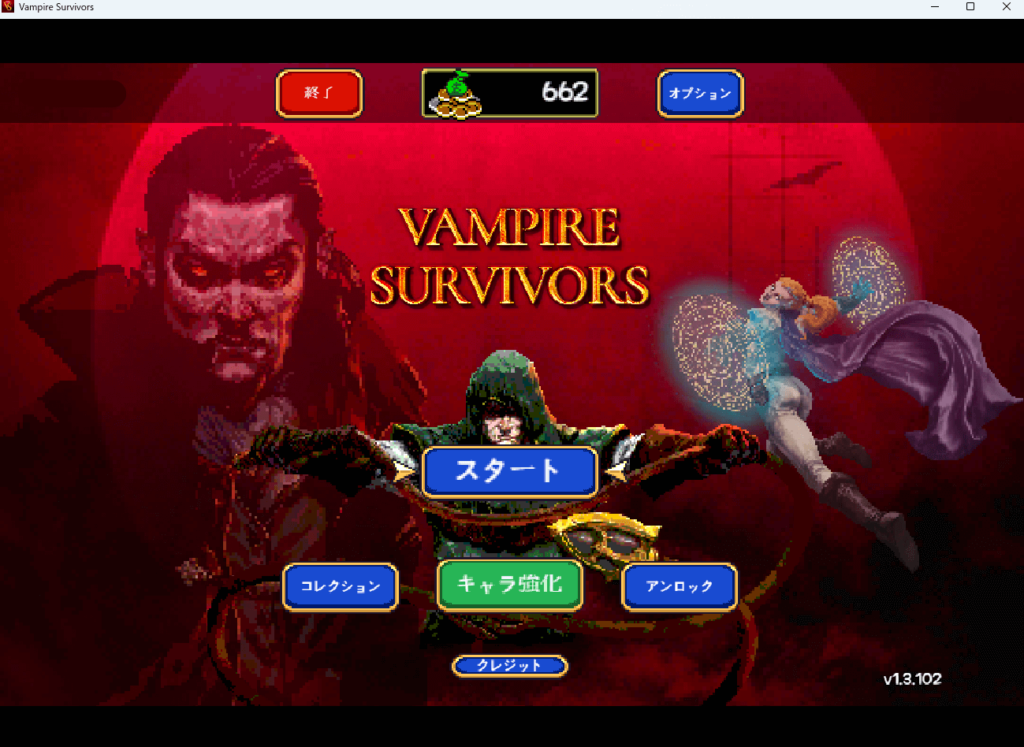
▼Intel Macであれば、Apexもプレイできます。




高速なWindowsアプリケーションの実行
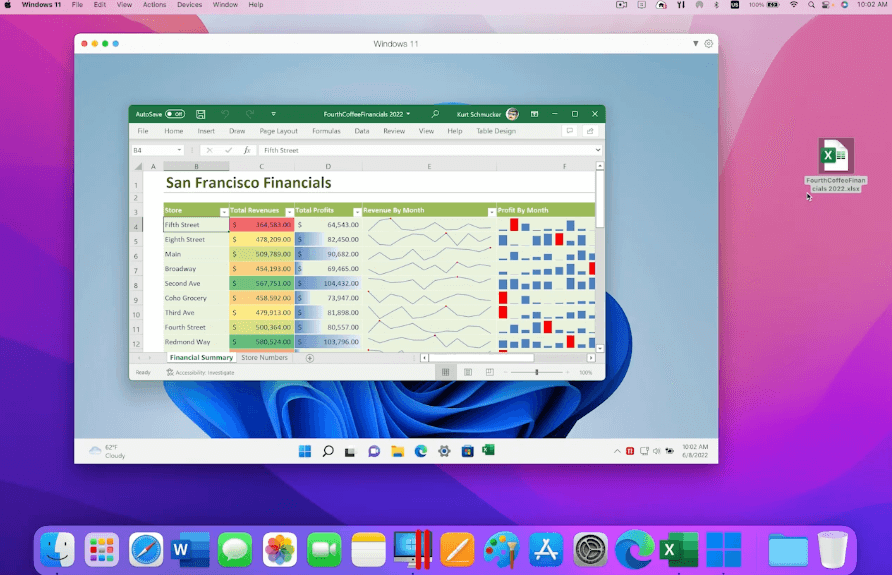
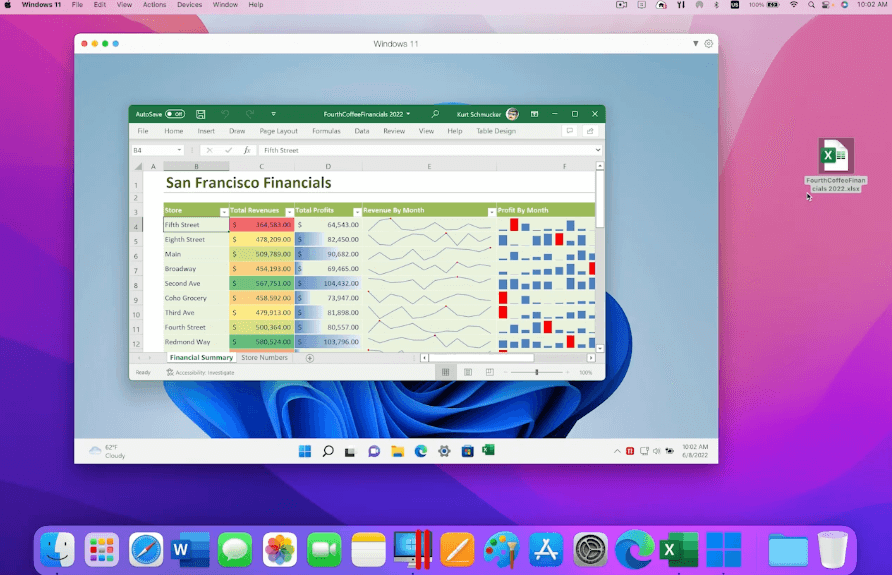
Parallels Desktopは、MacとWindowsの両方のOSがMac上のリソースを共有するため、Macの処理速度を落とすことなく高速なアプリケーション動作が可能です。
Microsoft OfficeやVisual Studioなどの重い処理を行う場合でも高パフォーマンスを発揮します。
OSを柔軟に切り替える
Parallels Desktopは、Mac上で柔軟にOSを切り替えることが可能です。
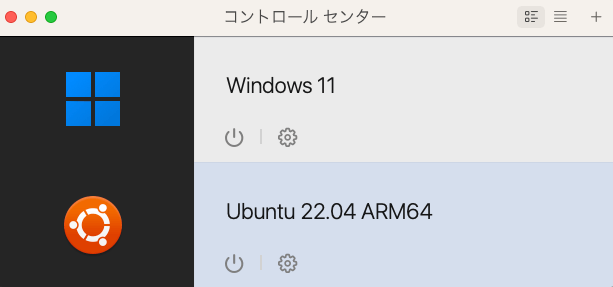
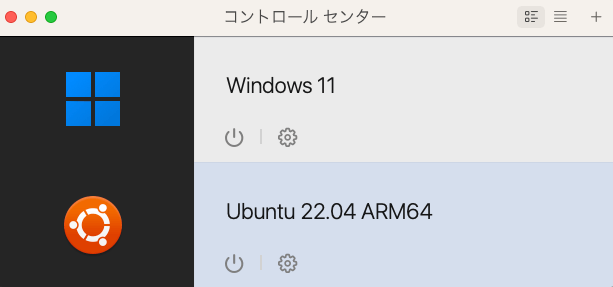
インストールアシスタント機能が用意されていて、OSを自由にインストールし、インストールしたOSは仮想環境で動作させることができます。
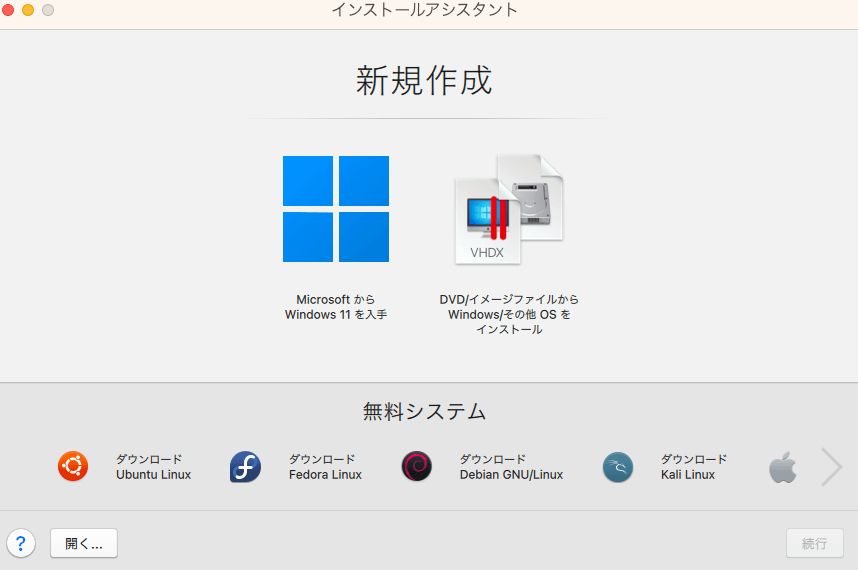
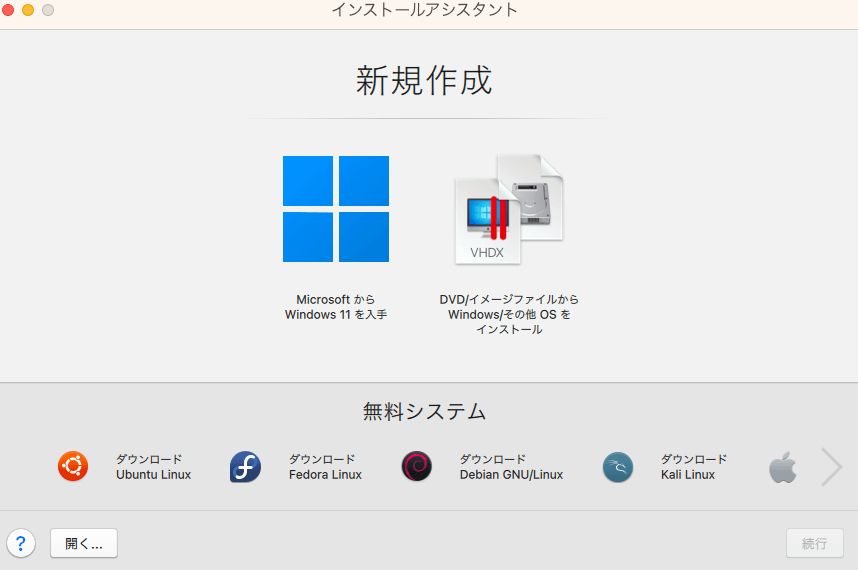
▼もちろんMacデスクトップ上にインストールした複数OSを立ち上げることも可能です。(下図はUbuntuとWindows11)
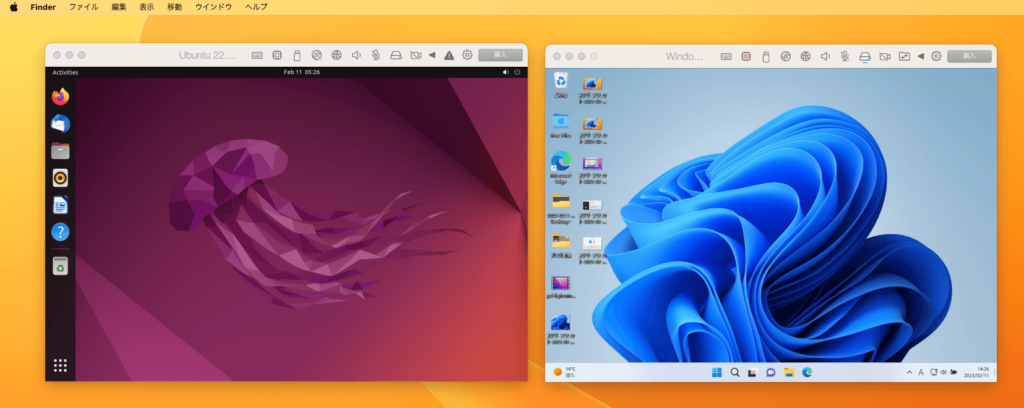
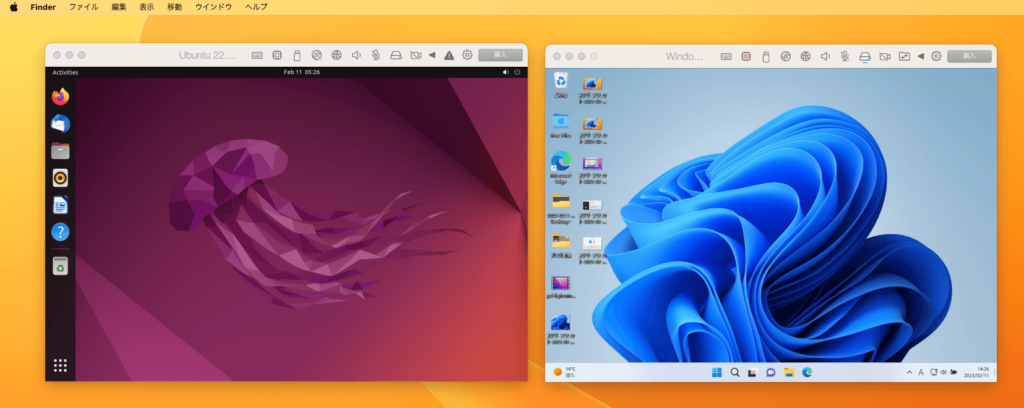
また異なるOS間のファイル移動もシームレスに行うことができます。
Parallels Desktopのライセンス種類について
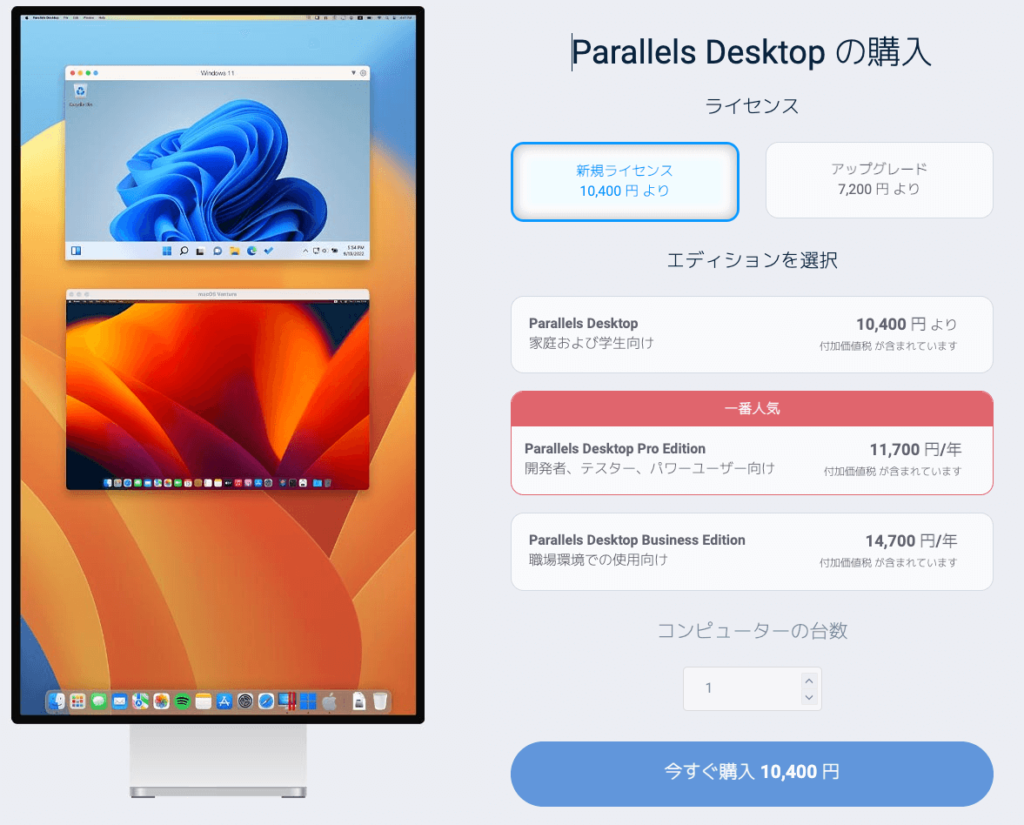
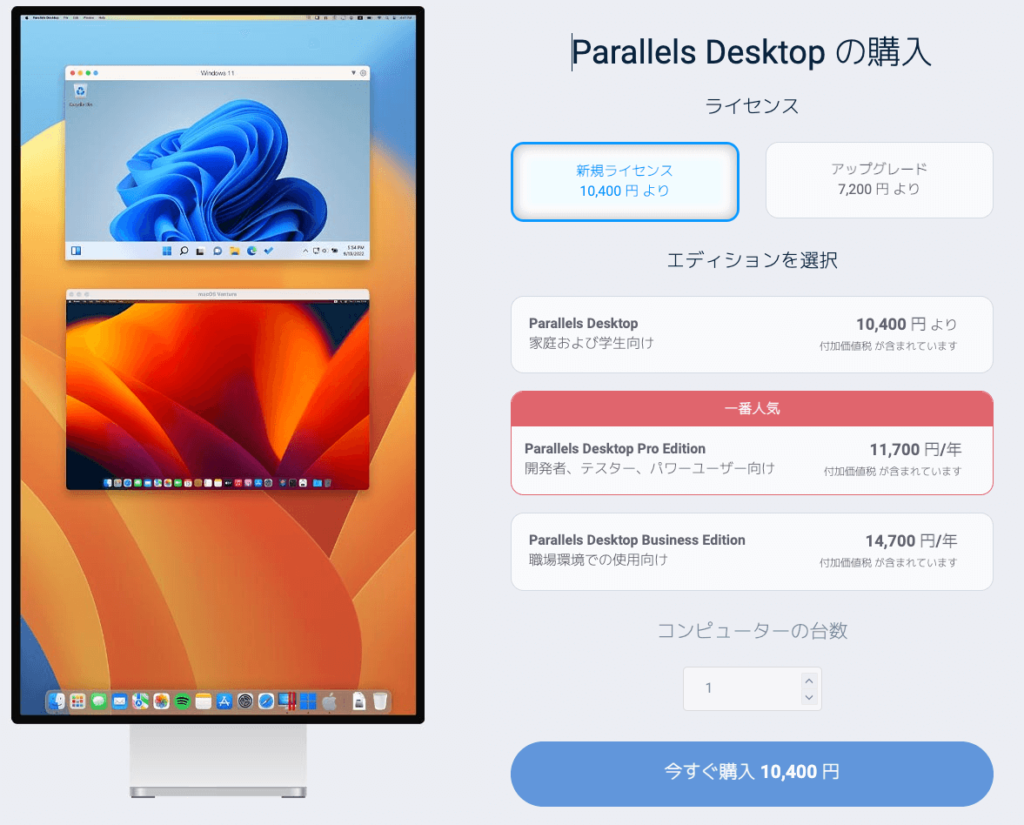
Parallels Desktopのライセンスの種類は全部で4つあります。それぞれのライセンスがどんな人にオススメなのか以下にまとめました。
| ライセンス種類 | 価格 | どんな人にオススメのプランか? |
| Standard Edition | 10,400円(買い切り) | ライトなゲームを遊ぶ人向け |
| Pro Edition | 11,700円/年 | 重いゲームを遊ぶ人向け |
| Student/Educator Edition | 5,200円/年 | 学生の方向け |
| Business Edition | 14,700円/年 | 法人向け |
それぞれのライセンスがどんな人にオススメか、以下に詳しく紹介します。
Standard Edition:買い切り可能でコスパが良い
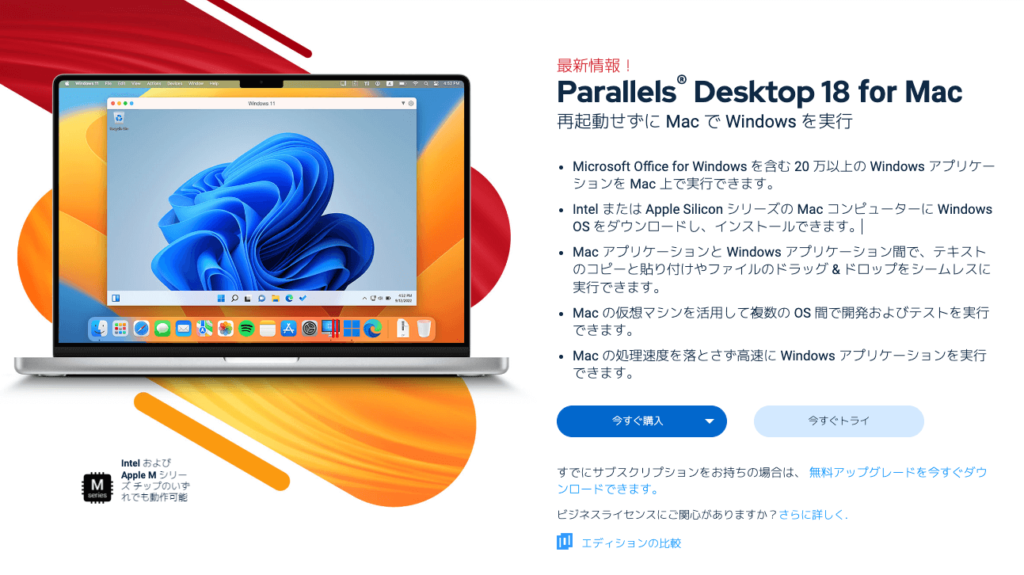
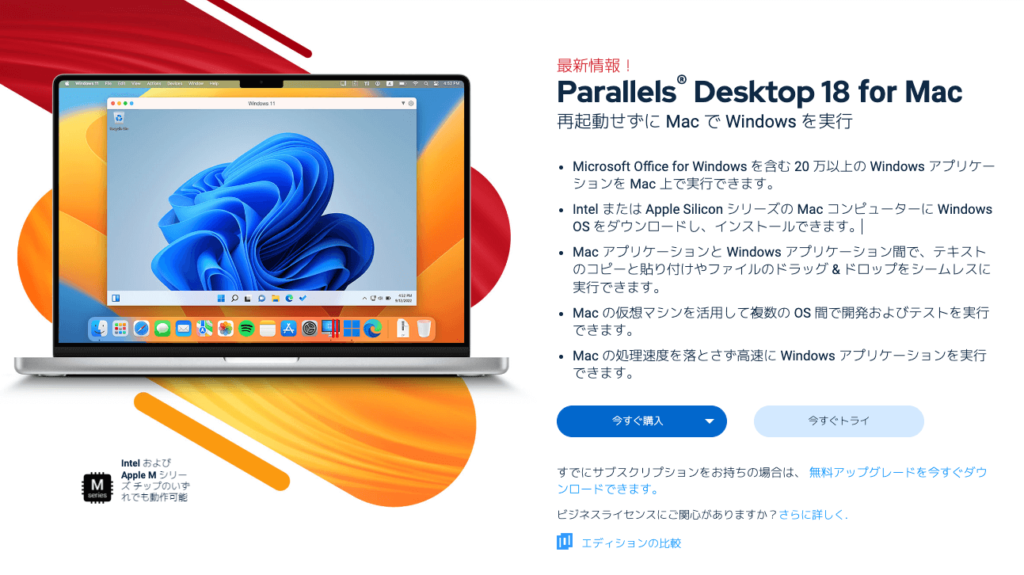
Standard Editionは以下のような人にオススメです。
- M1/M2搭載のMacBookを使っている
- ブラウザやテキスト作業がメイン
- ライトなゲームのみプレイする(FPS以外)
- できる限り低価格に抑えたい
M1・M2搭載のメモリの小さいMacBookの場合は、Standard Editionで問題ありません。
買い切りライセンスなのでお財布にも優しいのが嬉しいところ。
Pro Edition:重いゲームなどが快適にできる
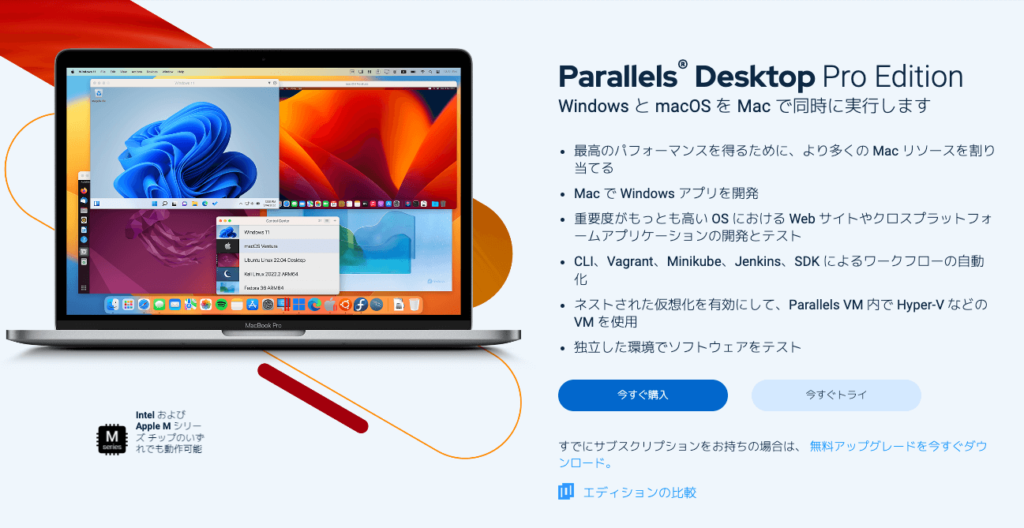
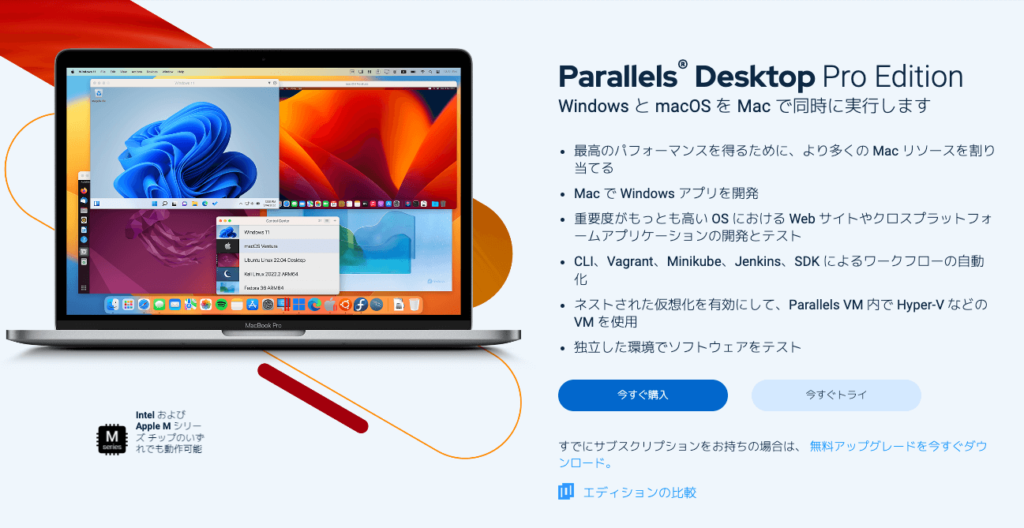
Pro Editionは以下のような人にオススメです。
- M1 Pro〜M1 Ultra搭載のMacを使っている
- Windows専用の動画編集ソフトなど重い作業をする
- FPSなど重いゲームをプレイする
Pro Editionは、最大メモリ128GB、最大CPU32という高スペック性能を実現できます。
動画編集ソフトやFPSなど動作の重いゲームをプレイしたい方にオススメのライセンスです。
M1 Pro〜M1 Ultra搭載のMacを使っている方で、WindowsPCを新たに購入しようとしている方は、Pro Editionを購入した方がコスパが良いと思います。
Student/Educator Edition:50%OFF|学生なら迷わずコレ


Student/Educator Editionは以下のような人にオススメです。
- 学生の方(特に大学生)
機能はほとんどStandard Editionと同等ですが、価格が50%OFFというお得なライセンスです。
MacBookを使ってWindows専用ソフトを使いたい大学生の方にオススメです。ブラウザ、テキスト作業、ライトなゲームレベルであれば難なくこなすことができます。
学生なら迷わずコレと推すことのできるライセンスです!
Parallels Desktopはどんな人にオススメか
ここまでの説明をふまえて、Parallels Desktopは以下のような人にオススメです。
- Mac↔︎Windowsの切り替えを手間なく行いたい人
- Mac↔︎Windows間のファイル移動をシームレスに行いたい人
- Mac上で複数のOSを立ち上げたい人
- Windowsでしか利用できないソフトをMacBookで使用したい人
- WindowsでしかプレイできないゲームをMacBookでやりたい人
上記に当てはまる方はぜひ、Parallels Desktopの利用を検討してみてください。
特にMac↔︎Windows間のデータ移行は簡単にできるので本当に便利です!
Parallels DesktopでWindowsを起動するまでの手順
Parallels Desktopのセットアップはシンプルで以下4STEPで簡単にできます。
- 手順①:Parallels Desktopのライセンスキーを登録する
- 手順②:Parallels Desktopをインストール
- 手順③:Parallels Desktopのライセンス認証を行う
- 手順④:Parallels Desktop上でWindows11をインストール
以下に詳しく手順を説明します。
手順①:Parallels Desktopのライセンスキーを登録する
まずはじめに、Parallels Desktopのライセンスを登録しましょう。
先ほど紹介したライセンスのうち自分にあったParallels Desktopのライセンスを選びましょう。
| ライセンス種類 | 価格 | どんな人にオススメのプランか? |
| Standard Edition | 10,400円(買い切り) | ライトなゲームを遊ぶ人向け |
| Pro Edition | 11,700円/年 | 重いゲームを遊ぶ人向け |
| Student/Educator Edition | 5,200円/年 | 学生の方向け |
| Business Edition | 14,700円/年 | 法人向け |
ライセンスの購入が完了すると、24桁のライセンスキー(XXXXXX-XXXXXX-XXXXXX-XXXXXX)がメールで送られてきます。
このライセンスキー24桁を、自分のParallelsアカウントに紐づけます。
Parallels新規登録ページにアクセスし、アカウントを作成します。Apple経由で続行を選択するとより簡単にアカウントを作成できます。
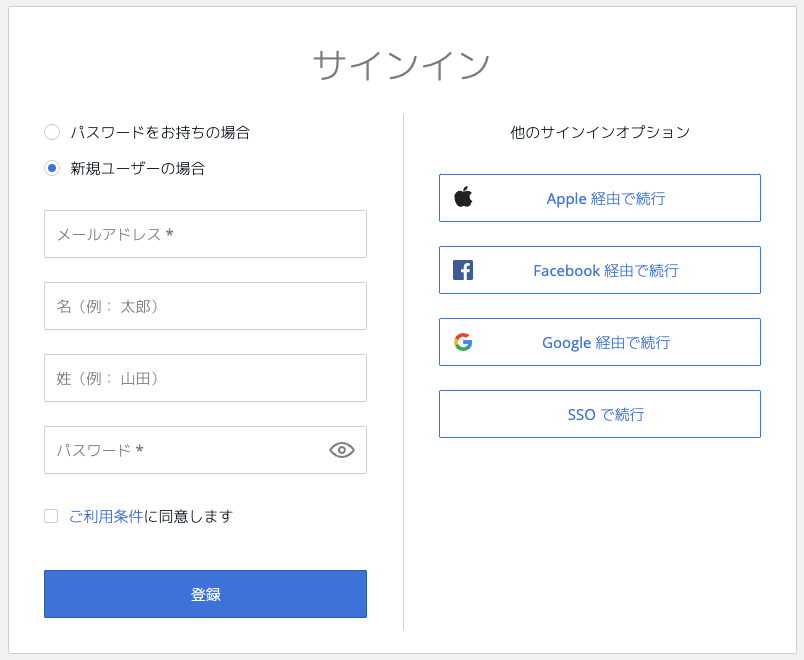
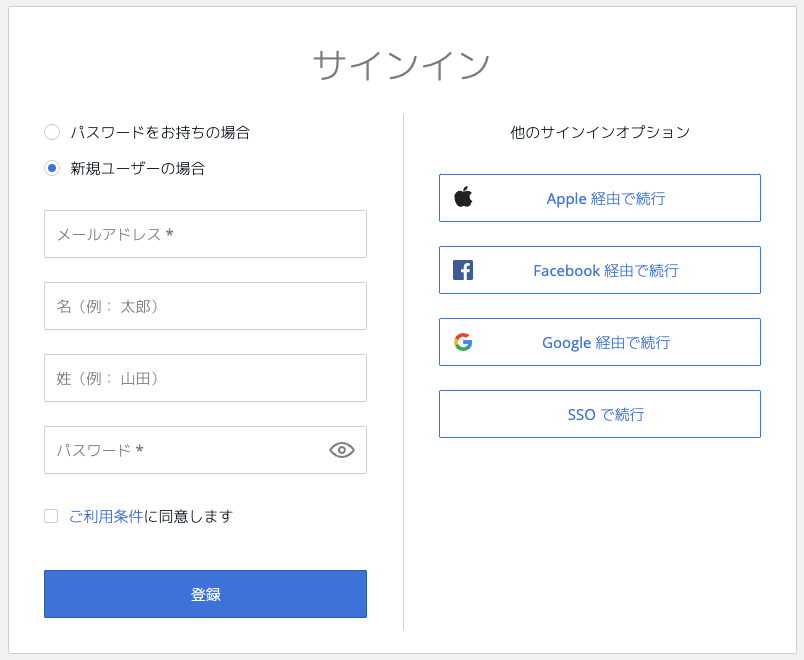
▼アカウントの登録が完了したら、ライセンスキーの登録を行います。
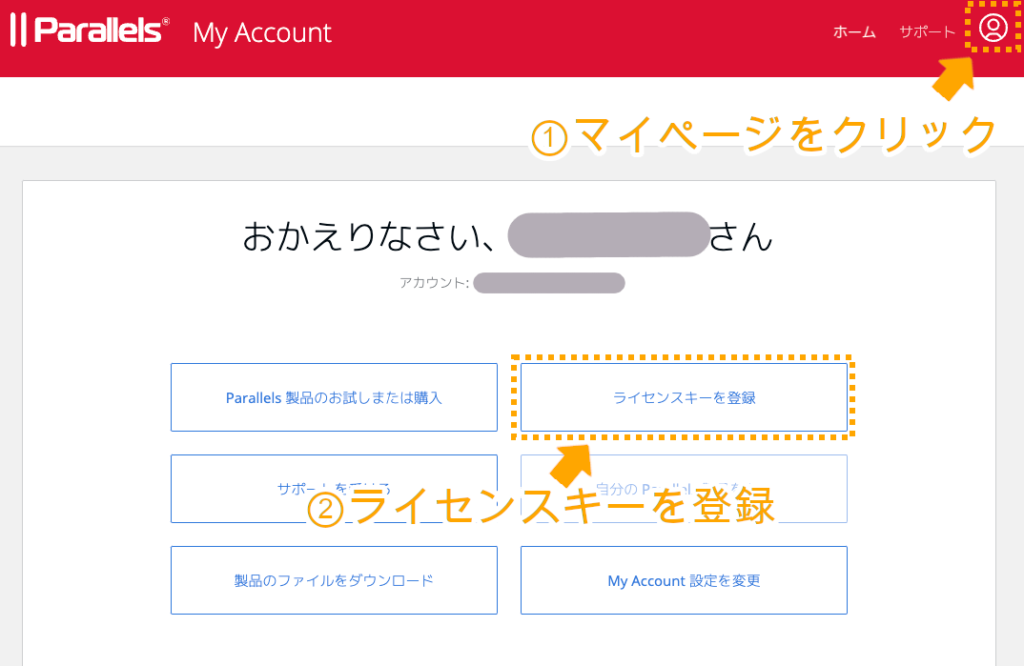
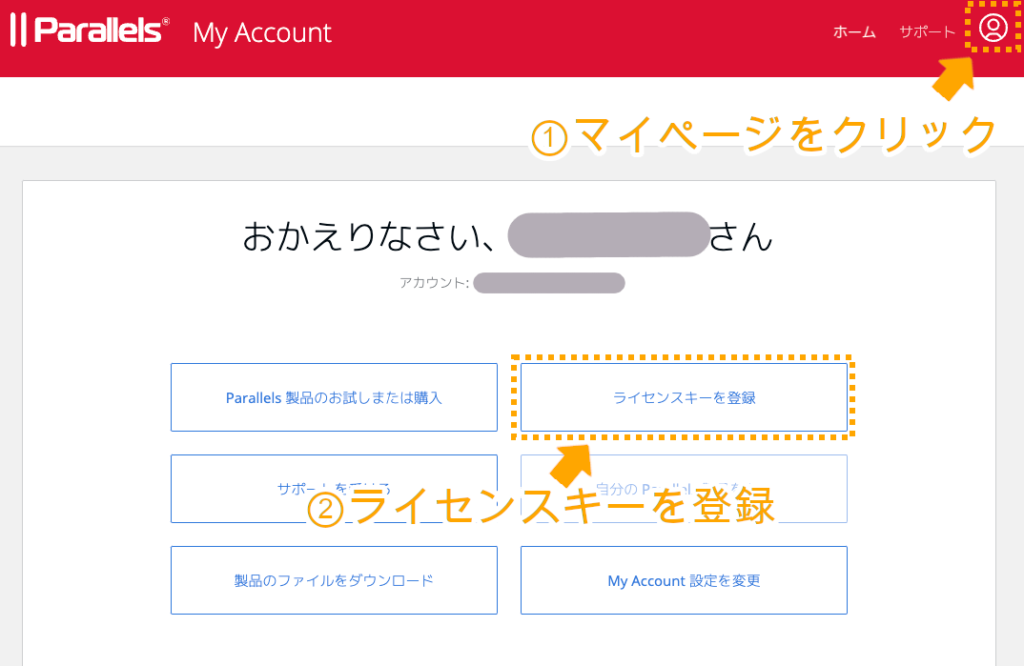
▼ライセンスキーと表示名を入力します。表示名は任意の名前でOKです。
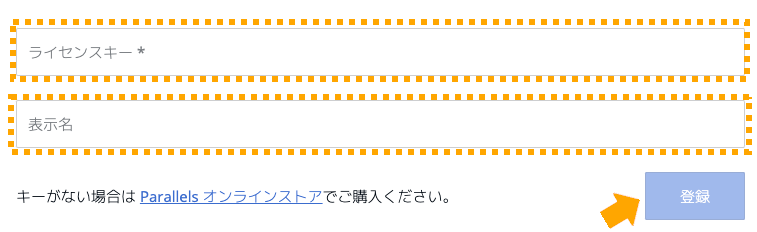
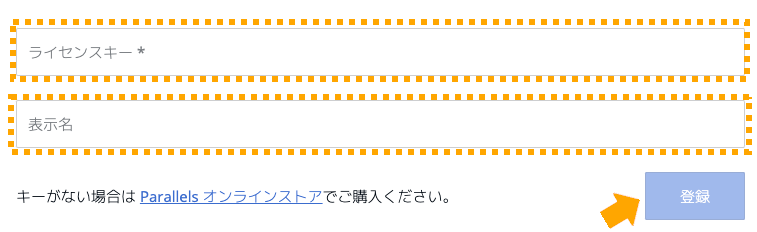
手順②:Parallels Desktopをインストール
次にParallels Desktopをインストールします。
▼Parallels新規登録ページにアクセスし、「製品のファイルをダウンロード」をクリックします。
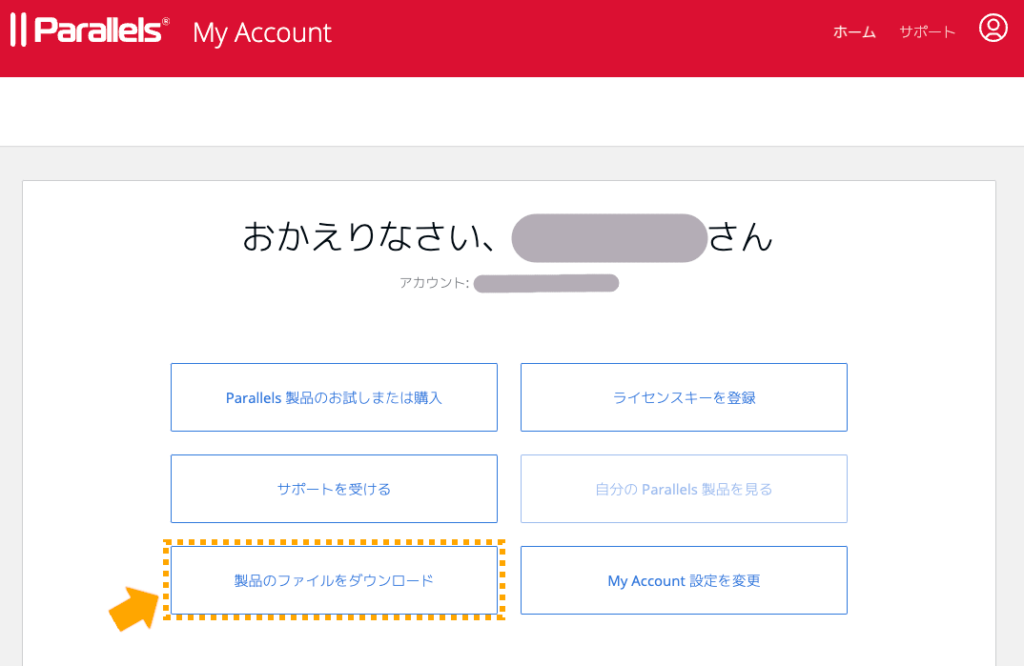
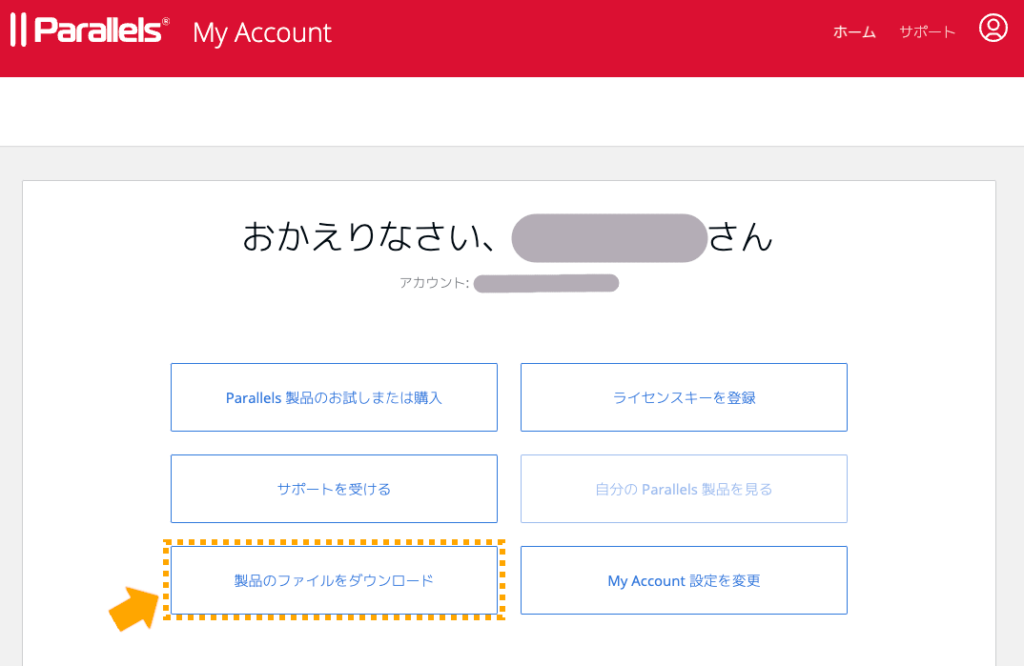
▼次に「Parallels Desktop 18 for Mac Image」の”DMG”をクリックします。
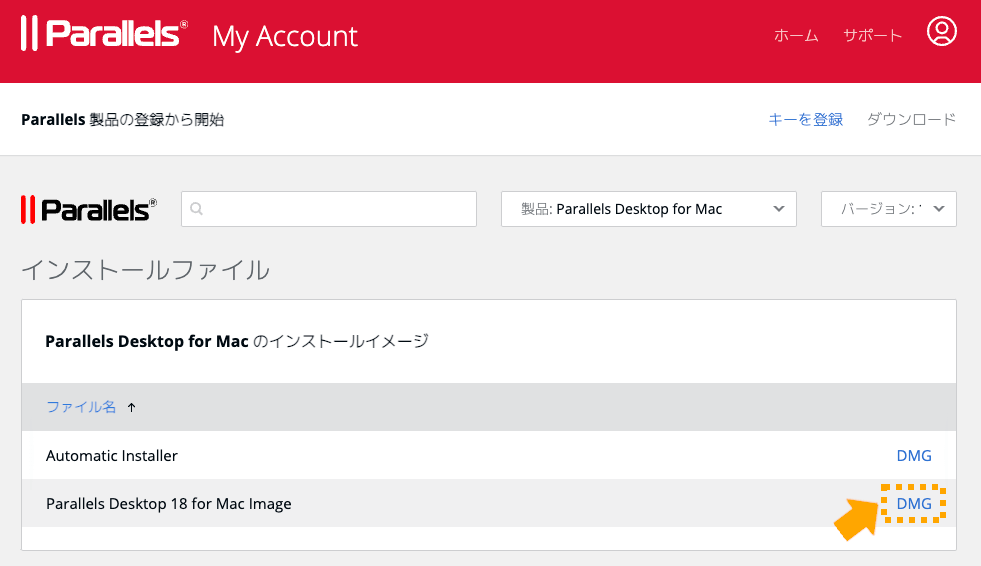
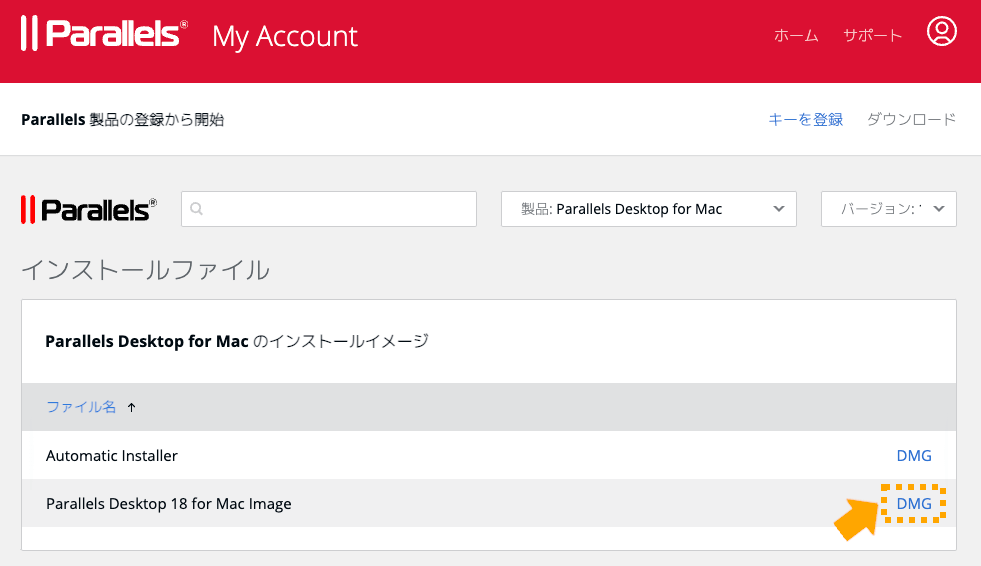
▼DMGをダウンロードして、ファイルを開くとインストール.appが開けます。
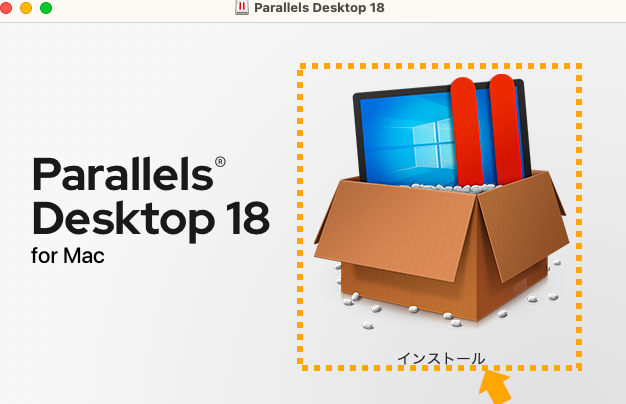
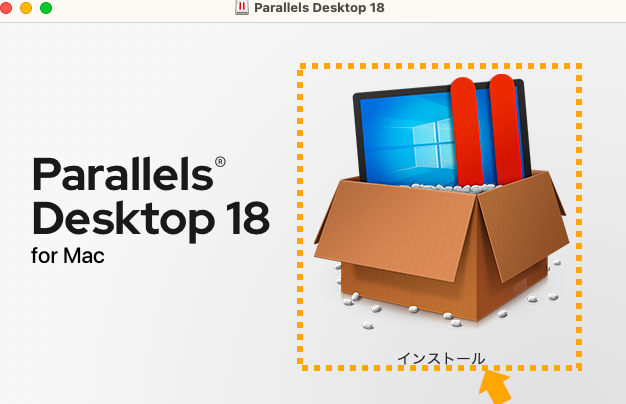
インストール中にParallelsアカウントログイン、ライセンスキーの紐づけ、Windows11インストールを行います。詳しくは手順③で紹介します。
手順③:Parallels Desktopのライセンス認証を行う
▼手順1で作成したアカウントでサインインします。
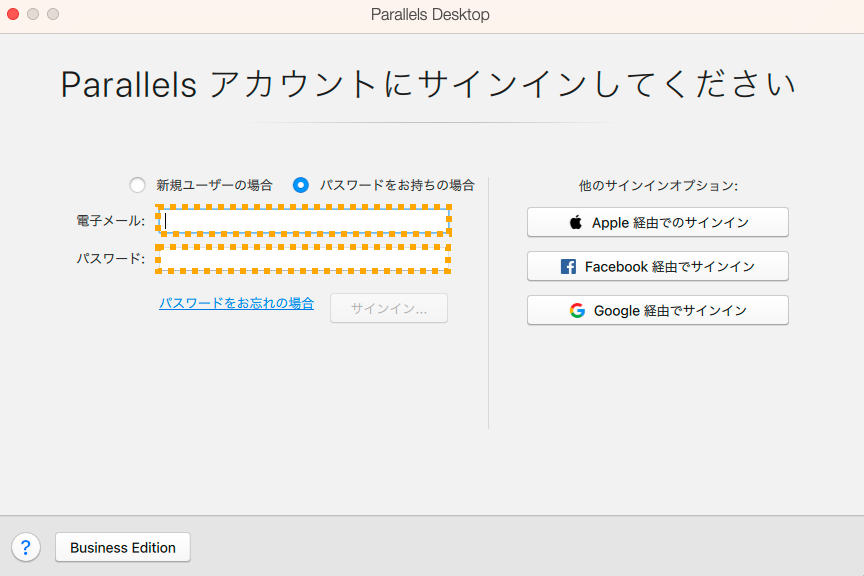
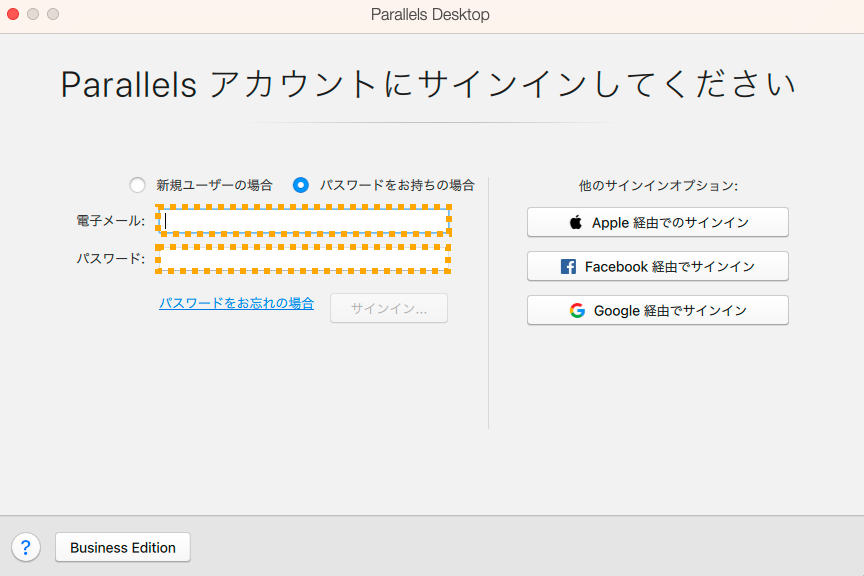
▼手順1で登録したライセンスキーを紐づけます。
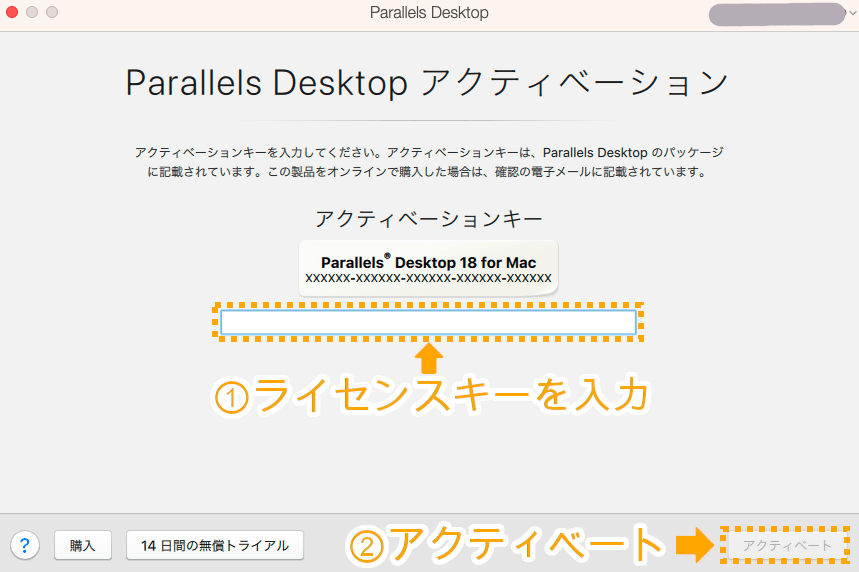
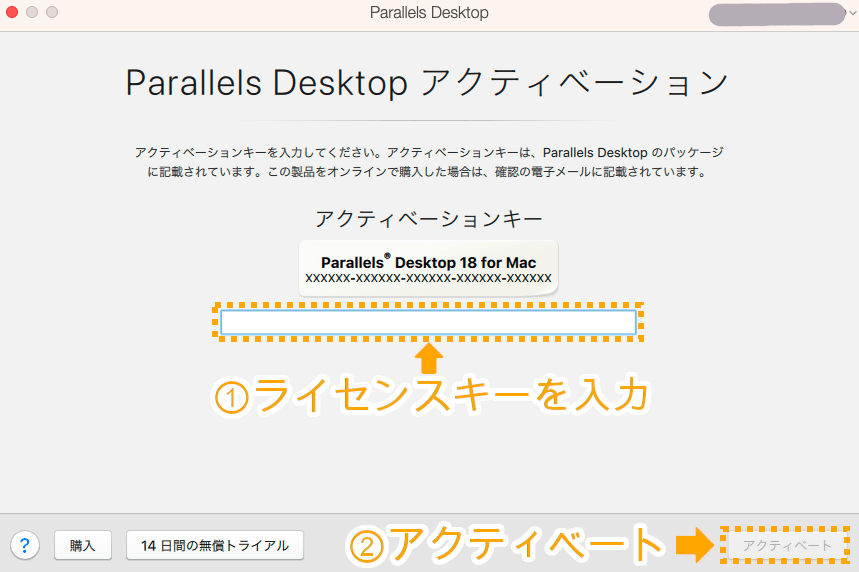
手順④:Parallels Desktop上でWindows11をインストール
▼インストールアシスタントでWindows11をインストールします。
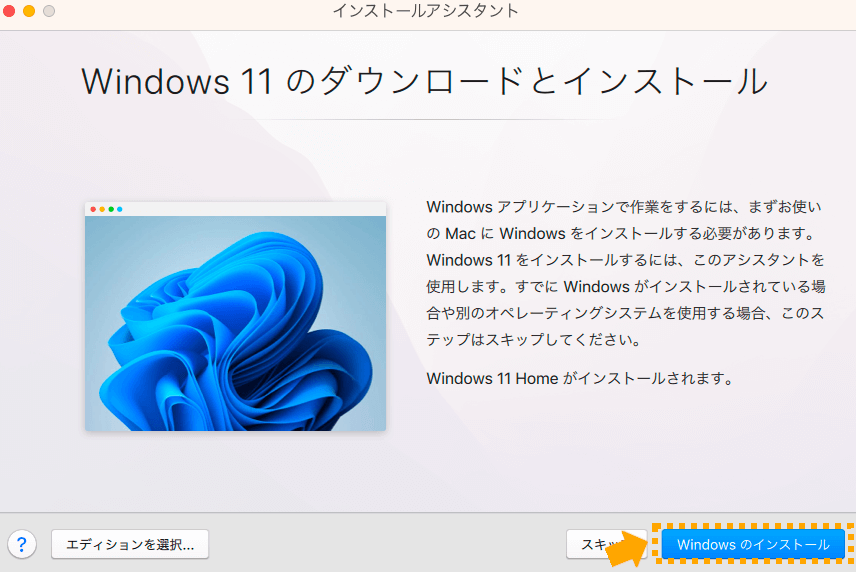
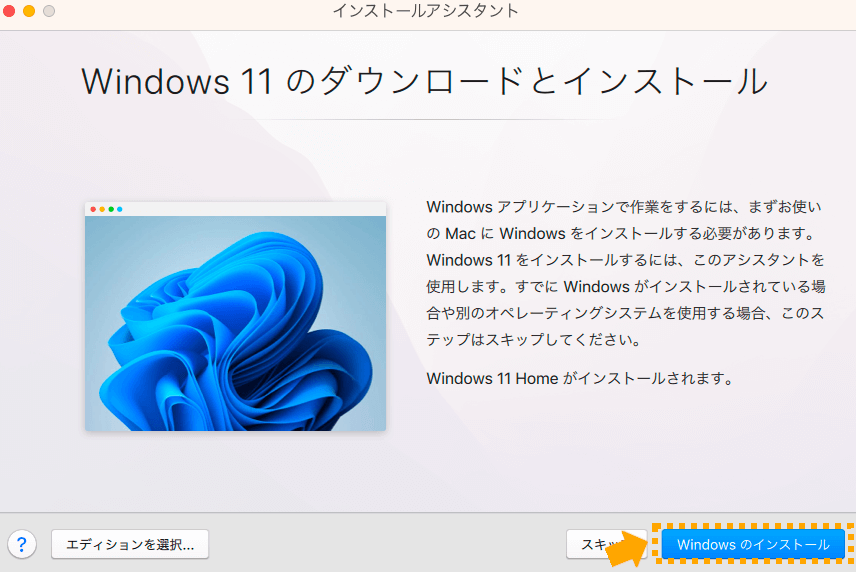
▼Windowsのインストールが自動で動くので、しばらく待ちます。
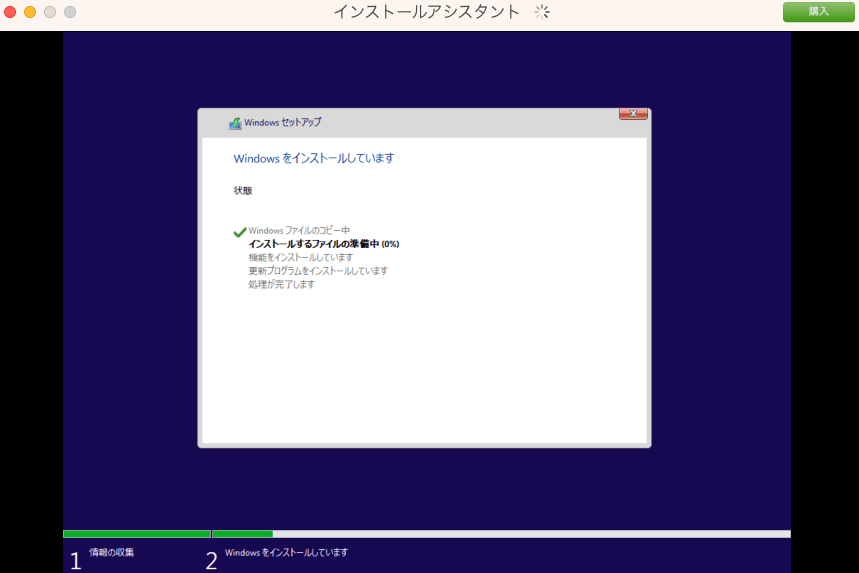
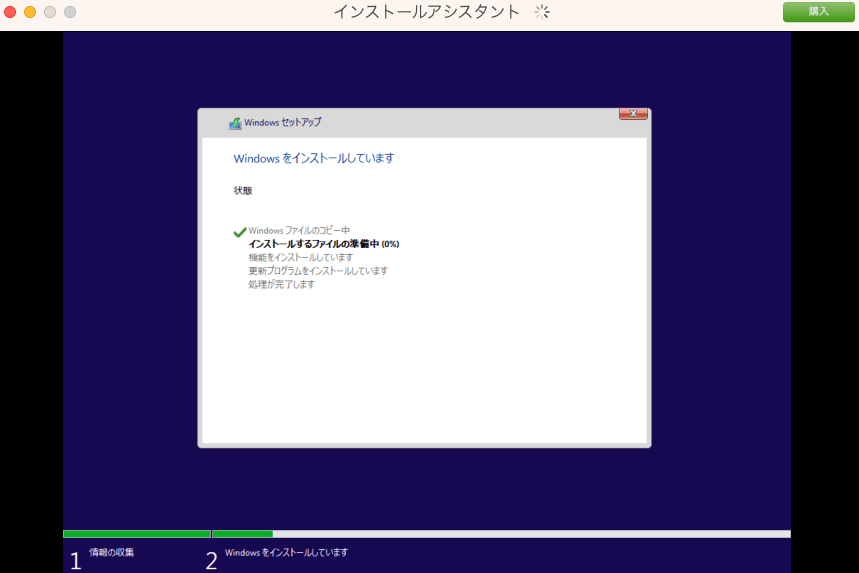
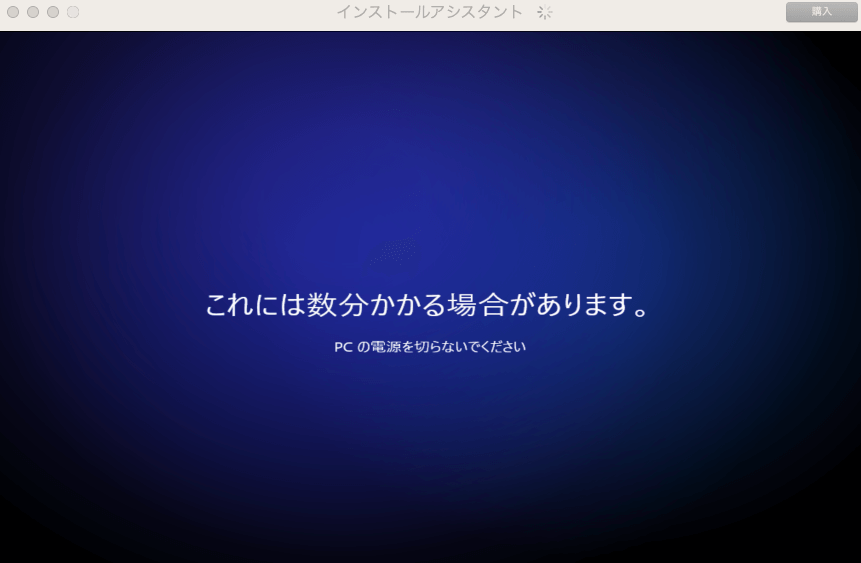
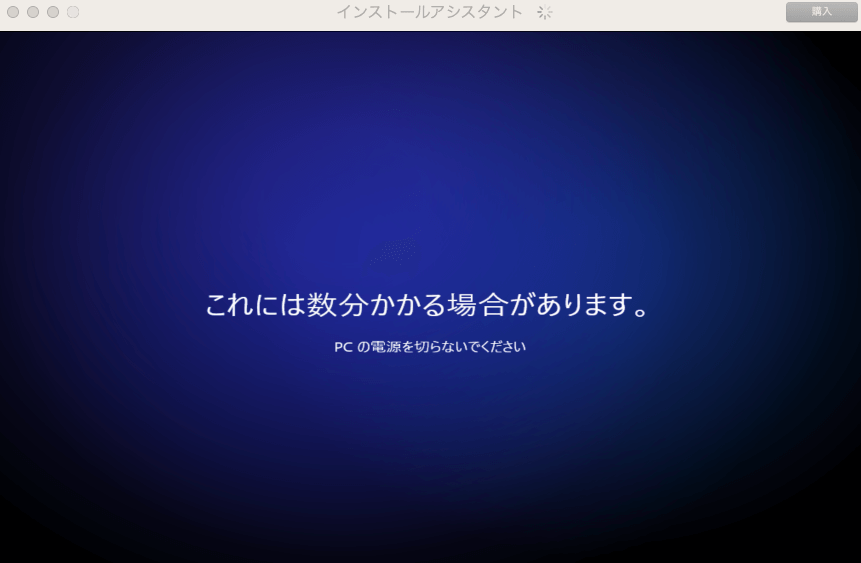
▼WIndows11のインストールが完了すると、Macデスクトップ上に仮想環境のWindowsOSが起動します。


まとめ
今回はMacでWindowsを使う方法について紹介しました。
まとめると、MacでWindowsを使う場合の最適解はParallels Desktopを利用することです。
Parallels Desktopのライセンス種類を再掲すると以下です。
| ライセンス種類 | 価格 | どんな人にオススメのプランか? |
| Standard Edition | 10,400円(買い切り) | ライトなゲームを遊ぶ人向け |
| Pro Edition | 11,700円/年 | 重いゲームを遊ぶ人向け |
| Student/Educator Edition | 5,200円/年 | 学生の方向け |
| Business Edition | 14,700円/年 | 法人向け |
Parallels Desktopのインストール手順をまとめると以下4STEPです。
- 手順①:Parallels Desktopのライセンスキーを登録する
- 手順②:Parallels Desktopをインストール
- 手順③:Parallels Desktopのライセンス認証を行う
- 手順④:Parallels Desktop上でWindows11をインストール
Mac上でWindowsを起動できると、Windowsでしか操作できないソフトやゲームをプレイできてかなり快適になります。
Mac上でWindowsを起動したい方はぜひ「Parallels Desktop」の導入を検討してみてください!