インスタグラムやガジェット系のブログでよく見る「BenQ スクリーンバー」が気になり、私も購入し実際に使ってみました。
いい面もありますが、悪い面もあったので使ってみたレビューしてみたいと思います。
BenQスクリーンバーのパッケージ
中身はこんな感じ。

綺麗に入っていて好印象。各パーツの説明が書かれているのでわかりやすいです。
付属品と外観
中身を一つずつ取り出してみました。

入っているものはすごくシンプル。誰でもすぐに使えそうです。
- スクリーンバー本体
- 固定用クリップ
- USBケーブル Type C

スクリーンバーの上部にはセンサーボタンがついています。
指をそっとかざすだけで、電源ON/OFFや調光ができるみたいです。

スクリーンバーの長さは45cm
マットで光沢感のある黒で高級感があります。

裏にすると、敷き詰められたLEDライトが確認できます。

スクリーンバー本体にUSB-Cタイプの口があります。

付属のUSBケーブル Type C が接続できます。
こちらがモニターにとりつける際に資料するクリップです。丸い部分がおもりになっているので、モニタに取り付けた際にぐらつくことがありません。

下の写真で見るとわかりやすいのですが、支点を中心に回すことができます。
手を離すと元に戻ります。モニタのサイズに合わせてライトを設置することができます。


BenQ スクリーンバーの組み立て
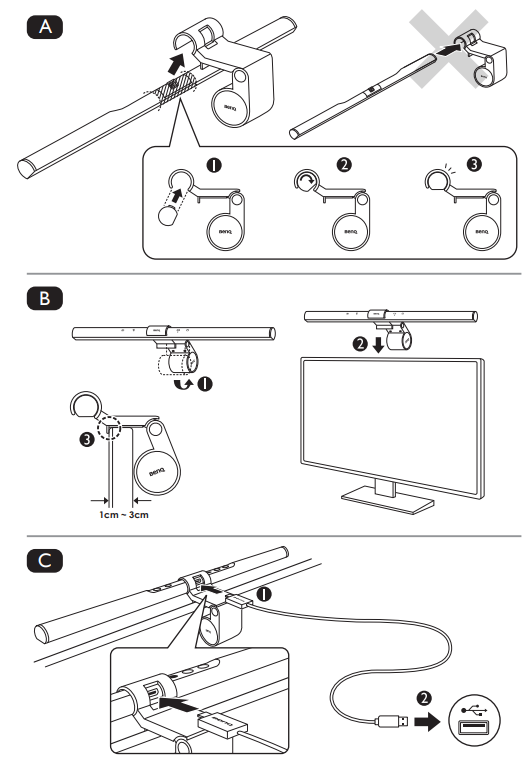
スクリーンバーの組み立ては非常にシンプルです。
バー本体とクリップをはめ込み、モニタの上に設置して、USBケーブル Type Cをつなぐだけです。
実際にモニタに取り付けた写真がこちら。

クリップの丸い部分がおもりになっているので安定感があります。
側面から見るとこんな感じ。

ライト消灯時の正面の写真がこちら。

そしてライトオンにした正面写真がこちら!明るい!

この明るさは、手元で書き仕事するので非常に助かります。
またモニタが明るくなってしまって見づらくなるということもありませんでした。
Benqのスクリーンバーは、照らす角度がいい感じになっているので、モニタに光が入らないようになっています。
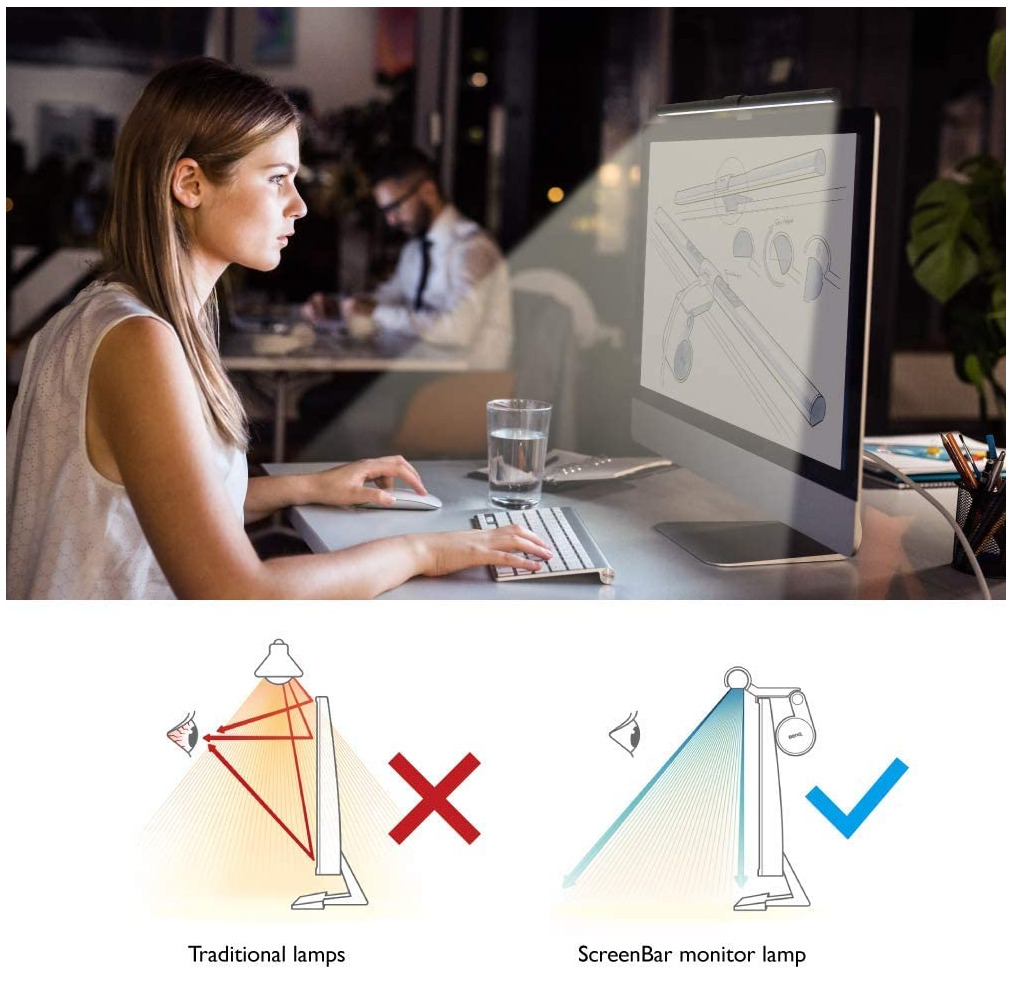
BenQ スクリーンバーのメリット
省スペースで明かりを確保できる
私はデスク周りをすっきりとさせたいので、机の上に物をなるべく置きたくありません。
BenQ スクリーンバーは、モニタの上に光源を設置するので、卓上ライトを買う必要がなく、省スペースで明かりを確保できます。
補足ですが、仕事ができるビジネスパーソンの机は基本的に綺麗なようです。
アメリカのコンサルタント会社、オーダー・フロム・カオスが調べたデータに「ビジネスパーソンが仕事中に探し物に費やす時間は、1年に平均約150時間」というものがあります
『気がつくと机がぐちゃぐちゃになっているあなたへ』<リズ・ダベンポート著・草思社>』(まえがき」より
テレワークをされていて机が散らかっている方は、一年で150時間も仕事に集中できない時間がある可能性があります。
デスク周りをすっきりとさせつつ光源を確保したい、という方にはすごくオススメできるアイテムです。
直感的で操作しやすい
BenQ スクリーンバーは直感的で操作がしやすい作りになっています。
操作できるボタンは4つあります。
- 電源
- 自動調整
- 色温度調整
- 明るさ調整

※光センサーはボタンではありません。
モニタ周りを黒で統一できる
BenQ スクリーンバーは黒色なので、デスク周りのガジェットを黒に統一している方にはオススメです。
BenQスクリーンバーの他モデル(PlusやHalo)は、調光ダイアルがついていたり、できることは多いのですが、スクリーンバーの色がシルバーになります。
私はデスク周りの色合いを黒で統一したかったので、BenQ スクリーンバー エントリーモデルにしました。
デスク周り全体の写真がこちら。

黒の統一感がでて、すごく気に入っています。
自動調光モードで手間いらず
BenQ スクリーンバーには「光センサ」と「自動調光」ボタンがついています。

光センサで部屋明るさを判別して自動調光を押すことでちょうど良い色合いにしてくれます。
この機能がすごく便利。
自動調整機能で手っ取り早く手元の明るさや色合いを調整してくれます。
BenQ スクリーンバーのデメリット
明るさがどれくらいなのかよく分からない
明るさは14段階、色温度は8段階のうちから調整することが出来るのですが、いかんせん、設定していても今何段階目の明るさなのか、色温度なのか、識別するのが難しいです。
私は明るさや色温度は頻繁に変えないので、ストレスはそこまでありませんが、明るさや色温度を頻繁にチューニングしたい!という方は調整ダイアル付きの「BenQ スクリーンバー プラス」の方がオススメです。
「BenQ スクリーンバー プラス」には、こんなダイアルがついてくるので、回すだけで明るさが調整できます。

スクリーンバーがWebカメラと干渉する
テレワーク等でモニター上部にWebカメラを設置している方は注意してください。
BenQ スクリーンバーはモニタ上部に引っかけて取り付ける性質上、Webカメラと干渉してしまう危険性があります。
スクリーンバー上部に設置できるタイプのWebカメラであれば問題ありませんが、設置が難しい場合、位置の調整などで手間取ってしまう可能性があります。
ちなみに私の場合は、スクリーンバーとWebカメラが干渉してしまい、Webカメラが何度も落下してしまいました。
今はあきらめて社用スマホを内側カメラを使ってWeb会議しています…
補足ですが、「Logicool C920n」というWebカメラであれば、スクリーンバーの上に設置できたとTwitterで報告されている方もいました。
値段が少し高い
BenQ スクリーンバーは価格が10,000円以上と、少し手が出しづらい価格設定になっています。
私は買うときに少し躊躇しましたが、他ブログで紹介しているBenQ スクリーンバーのメリット・デメリットを見て、費用対効果が高いと判断し購入しました。
購入を検討されている方は自分に本当に必要か、よく考えて購入することをオススメします。
ただし、ガジェット好きの彼氏や友達へのプレゼントということであれば、もらった側はすごく喜んでくれるアイテムだと思います。
プレゼントとして貰って嬉しい物は、自分ではわざわざ買わないけど、便利なものだと思うので、BenQ スクリーンバーはオススメです。
まとめ
今回はBenQ スクリーンバーに関するレビューをしました。
オシャレで場所を取らずに手元を照らせるので、デスク周りをシンプルにしつつ黒のスクリーンバーの購入を検討している人は、迷わず買いのアイテムだと思います。












コメント
コメント一覧 (1件)
[…] BenQスクリーンバーのレビュー記事はこちらに詳しく書いているので、気になる人はぜひ見てみてね! […]