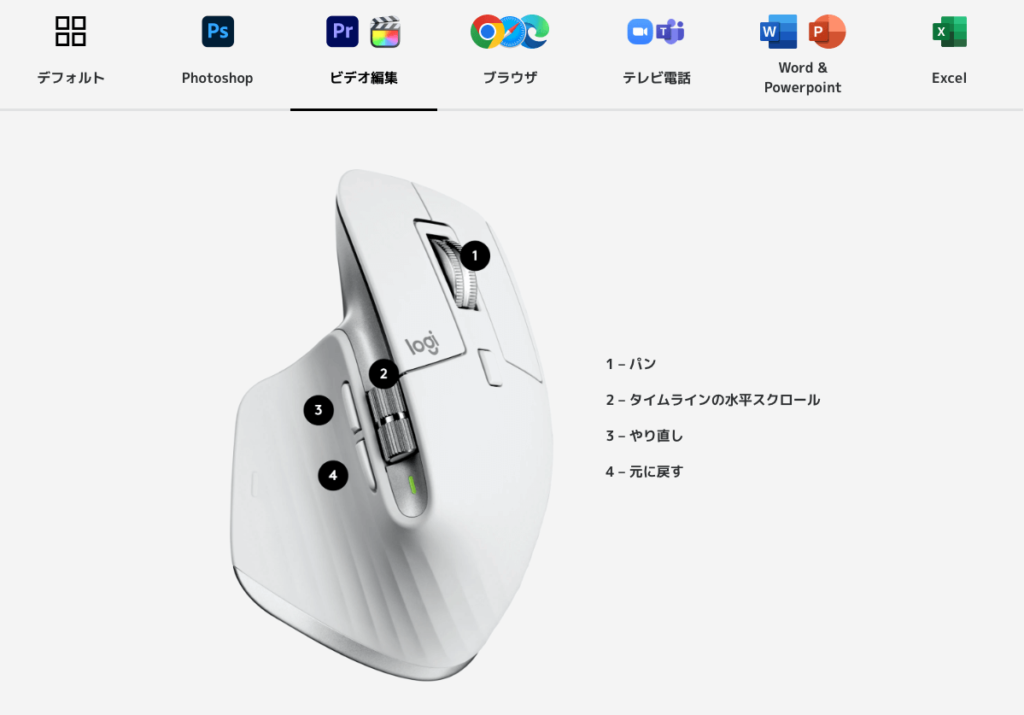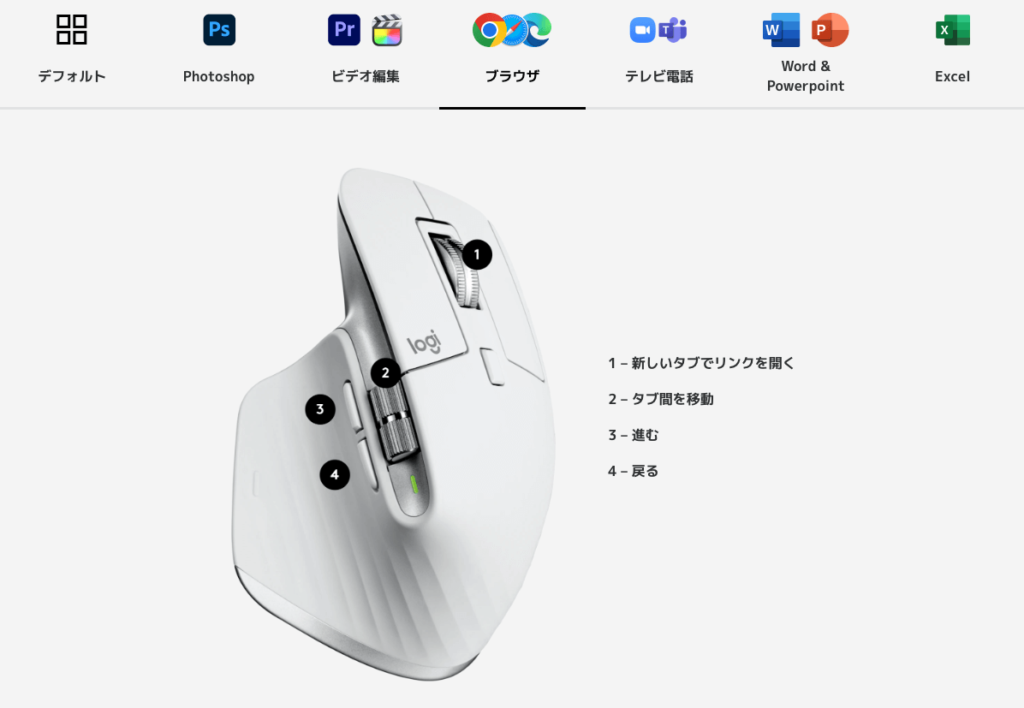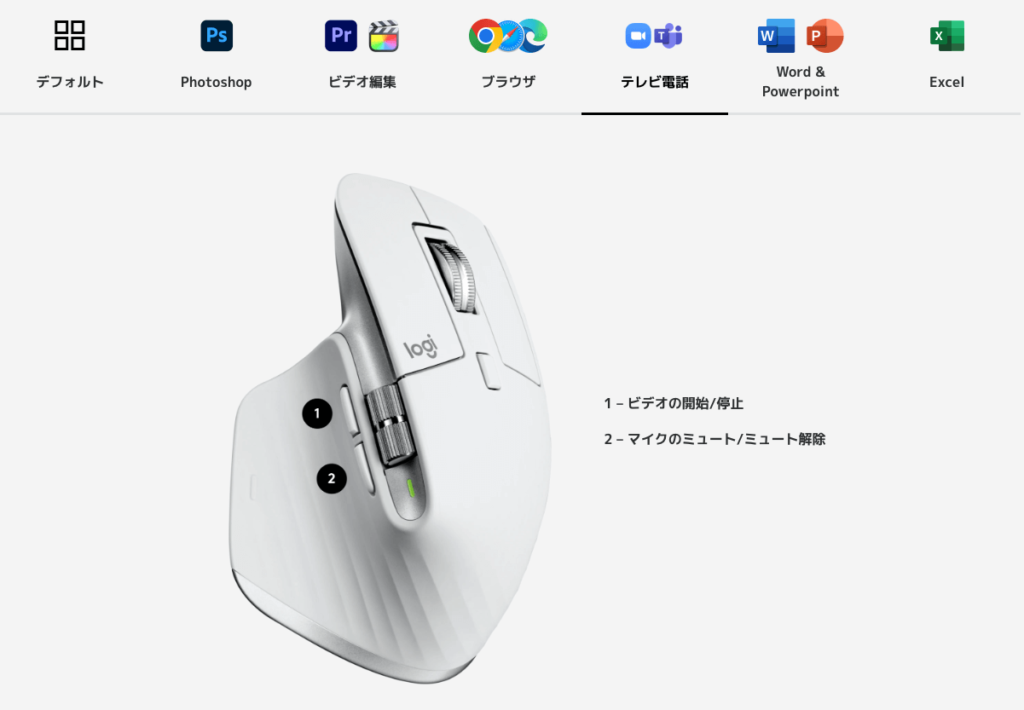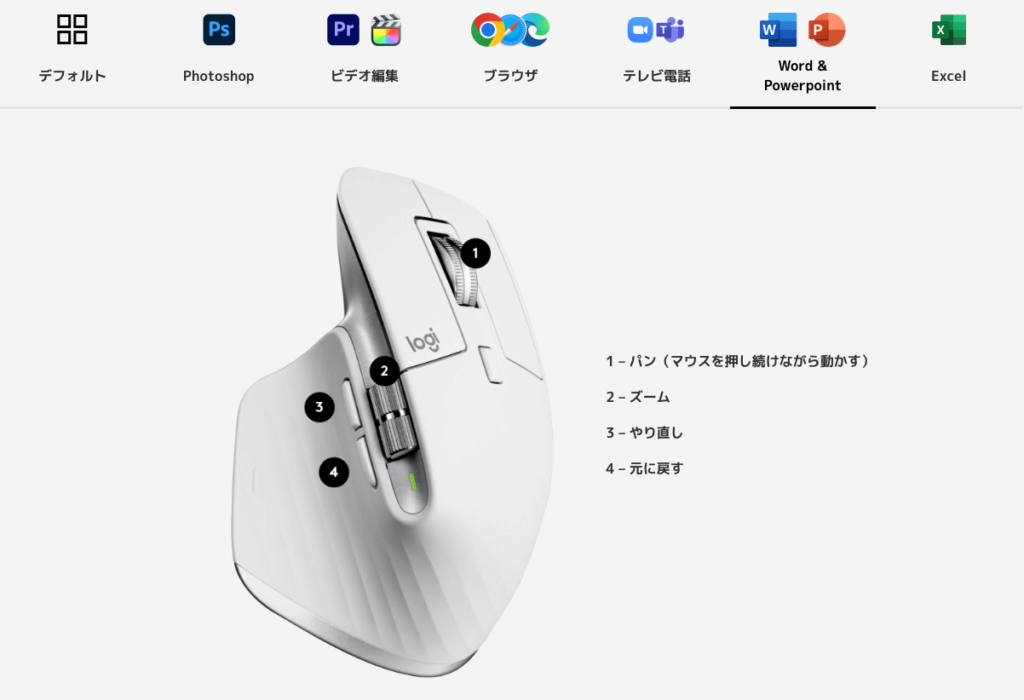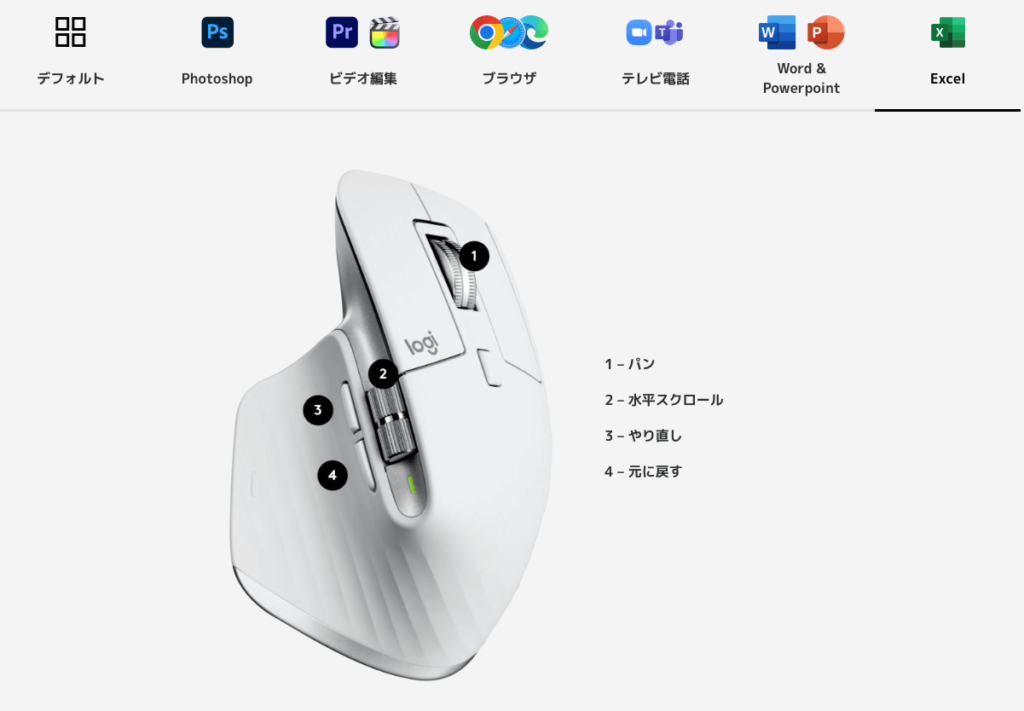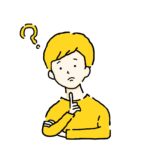
「MX Master 3S for Macが良いってよく見るんだけど、何がいいの?」
「MX Master 3S for Macでできることって具体的に何?」
「MX Master 3S for Macのメリット・デメリットって何?」
本記事はこんな疑問に答える記事です。
MacBookAirを購入したのですが、Bluetoothマウスを持っていなかったので、MX Master 3S for Macを購入してみました。
今回は使用する中でわかったMX Master 3S for Macでできることやメリット・デメリットなどを詳しく紹介していきたいと思います。
写真をできる限り多めにしているので簡単に見れると思います!
- 自分好みにマウスをカスタマイズしたい
- 手にぴったりと収まるマウスがほしい
- OfficeやAdobeなどのソフトを利用する
- 複数台のPCでシームレスに使用したい
- 充電の持ちが良いマウスがほしい
| MX Master 3S for Macのメリット | MX Master 3S for Macのデメリット |
|---|---|
| 長時間の使用でも手が疲れない 静かにデスク作業ができる スクロールホイールが静音で快適なブラウジング 充電しながら操作できる デスク周りをオシャレにできる | 本体重量が重い ホイール感度が少し気になる 初心者にはカスタム設定が難しい |
MX Master 3S for Mac レビュー


まずはじめにMX Master 3S for Macの特徴から見ていきます。
MX Master 3S for Macの特徴
- 握りやすい形
- 静音クリック
- 静音高速ホイール搭載
- サムホイールとサイドボタンが便利
- マルチポイント対応(3台まで接続可能)
- 充電しながら操作可能
MX Master 3S for Macは見た目からもわかる通り、サムホイールやサイドボタンなど多彩な機能が搭載されています。
充電しながら使えるのも安心。急速充電により1分の充電で3時間使えるようになります!
MX Master 3S for Macの外箱/付属品


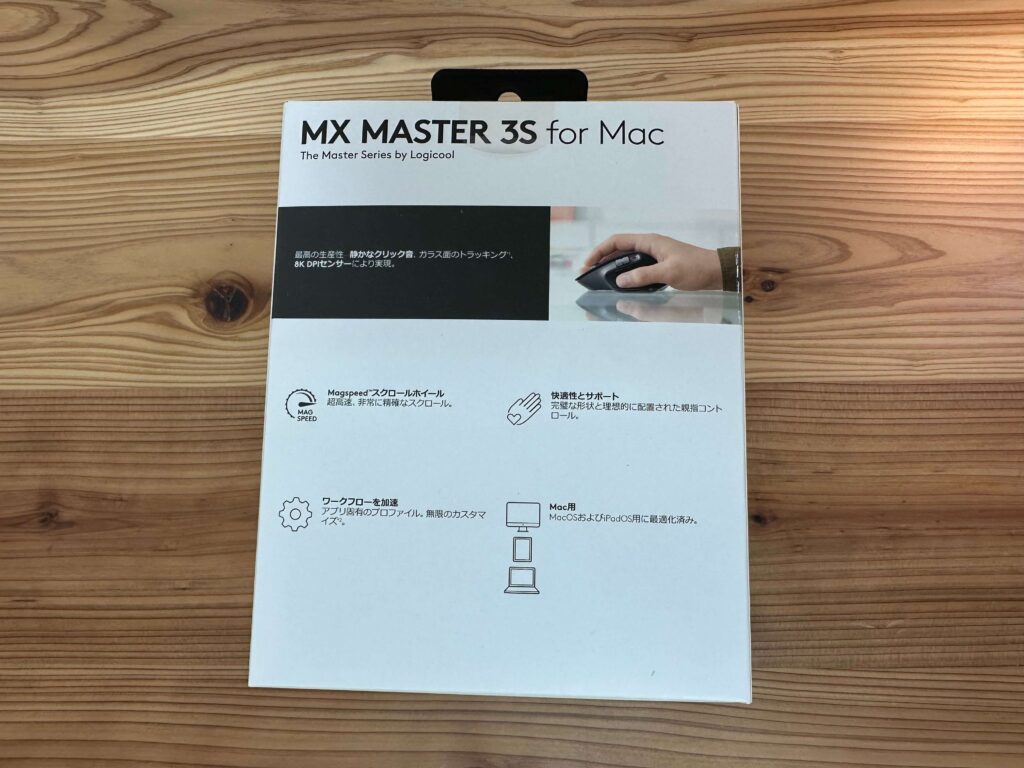
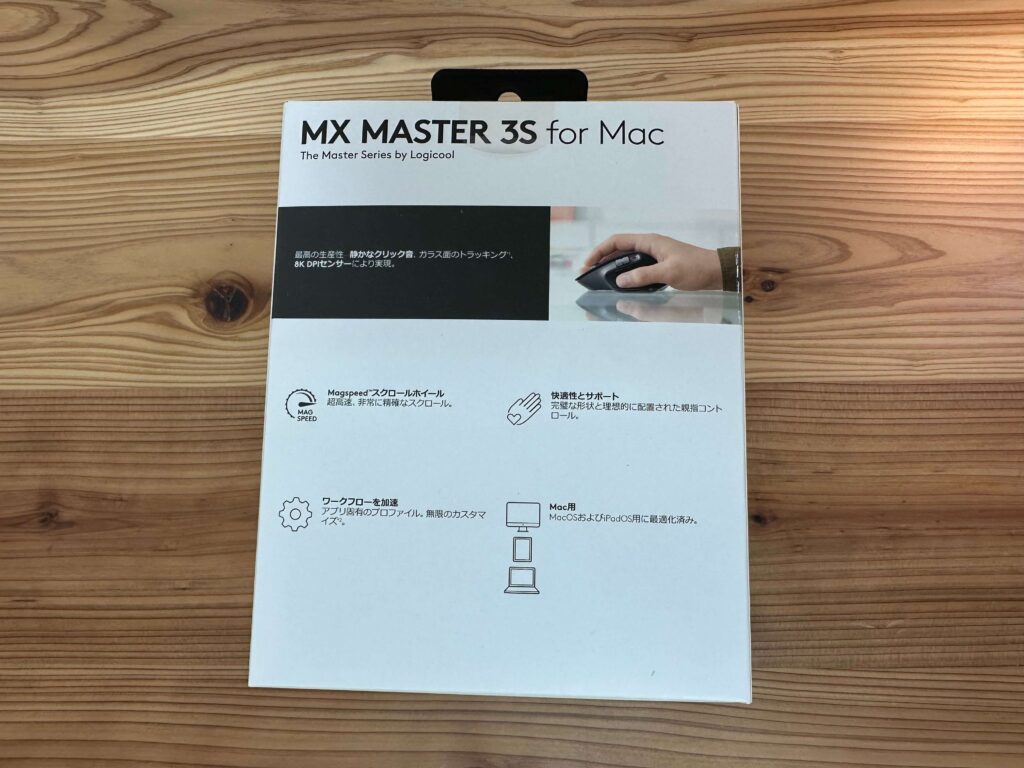
外箱の表面にはMX Master 3S for Macの外観写真が載っています。家電量販店で購入する方は「for Mac」とついているかパッケージでチェックしましょう。
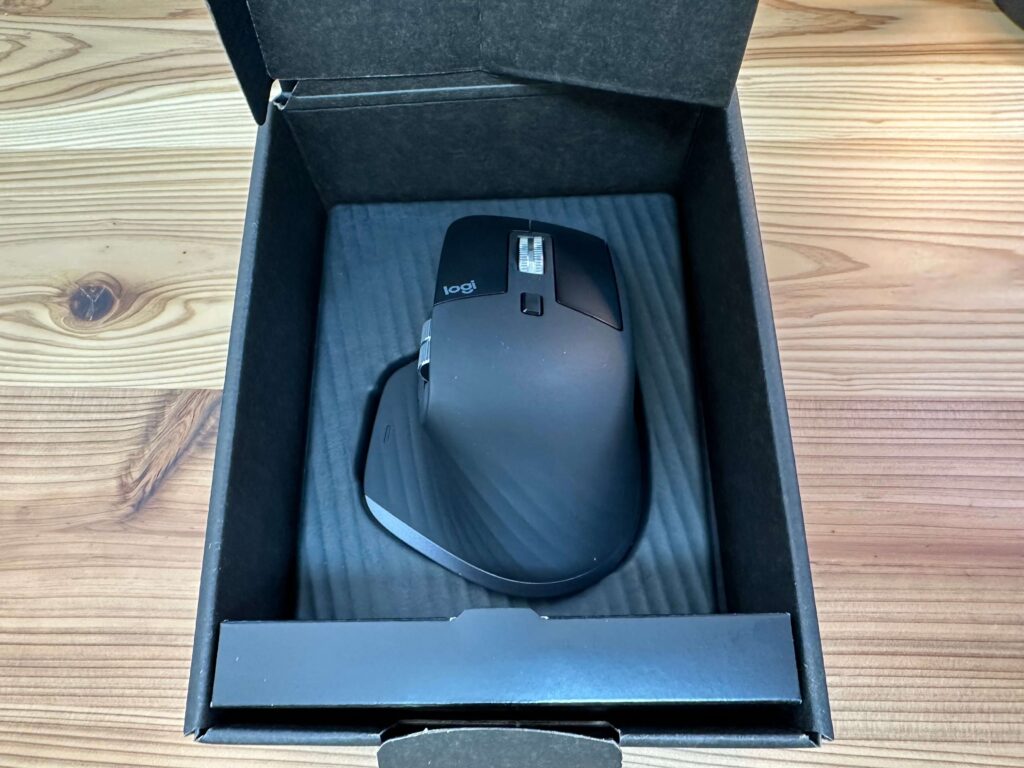
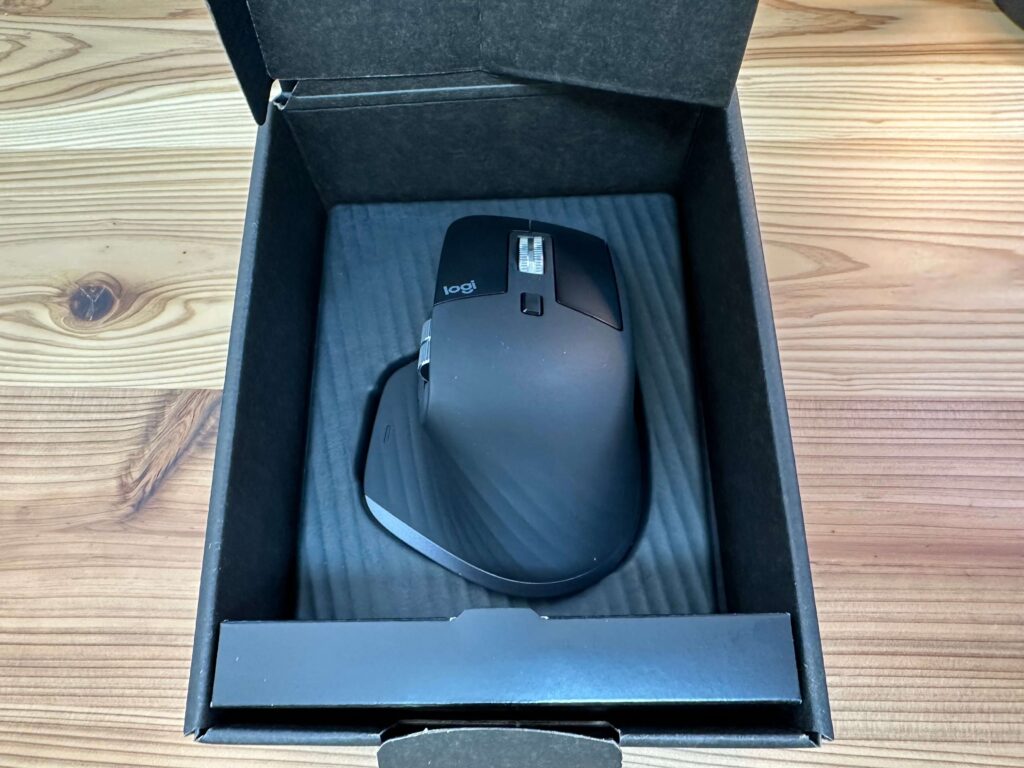
中箱には綺麗にMX Master 3S for Macが収納されていました。


MX Master 3S for Macの付属品は以下の通りです。
- MX Master 3S for Mac本体
- USB-C to USB-Cケーブル×1本
- 取扱説明書
- 保証書
MX Master 3S for Macの外観/デザイン
マウスの外観は色々な角度の写真があったほうが良いと思ったので、できる限り多めに用意しました。


MX Master 3S for Macのカラーはスペースグレーとペイルグレーの2色のみ。僕はデスク周りの色に合わせてスペースグレーを選択。


MX Master 3S for Macのボタンはホイールボタン、サイドボタン、モードシフトボタンの3つが搭載されています。


MX Master 3S for Macを横から見ると、充電確認用のLEDライトが確認できます。


MX Master 3S for Macを後ろから見ると線が綺麗に入っていて美しいです。


この角度からみるとMX Master 3S for Macが握りやすい構造であることがわかりやすいです。


奥に行くほど高くなっていて、手で握りやすい構造です。


この角度もMX Master 3S for Mac全体の形がイメージしやすいかと。logiのロゴも小さめで許せます。


MX Master 3S for Macの底面はBluetooth↔︎Logi Bolt切り替えスイッチとペアリングボタンがついています。最大3台のデバイスとペアリングできます。


MX Master 3S for Macの充電端子は全面についています。充電しながら操作することができます。
MX Master 3S for Macのサイズ・重量


MX Master 3S for Macは大きいサイズに分類されるマウスで、手でしっかりホールドできるサイズ感です。握りやすい形なので女性の方でも問題なく使用できます。


MX Master 3S for Macの重量を計測したところ、140gでした。結構ずっりし感があります。
MX Master 3S for Mac本体のサイズ・重量をまとめると以下の通り。
- 横幅:8.4cm
- 奥行き:12.4cm
- 高さ:5.1cm
- 重量:140g
MX Master 3S for Macでできること


MX Master 3S for Macでできることをまとめると以下の通りです。
- MacOSに最適化された設定
- アプリ固有のカスタマイズ
- FLOW機能で複数のパソコンのシームレス操作
- iPadの操作も可能
MX Master 3S for Macで出来ることを1つずつ詳しく紹介していきます。
MacOSに最適化された設定
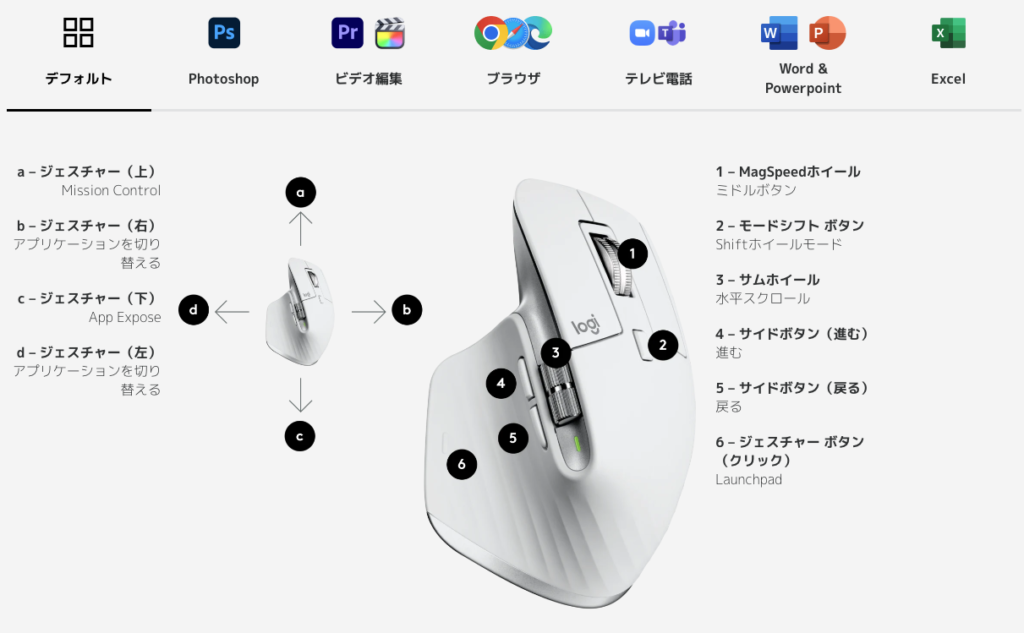
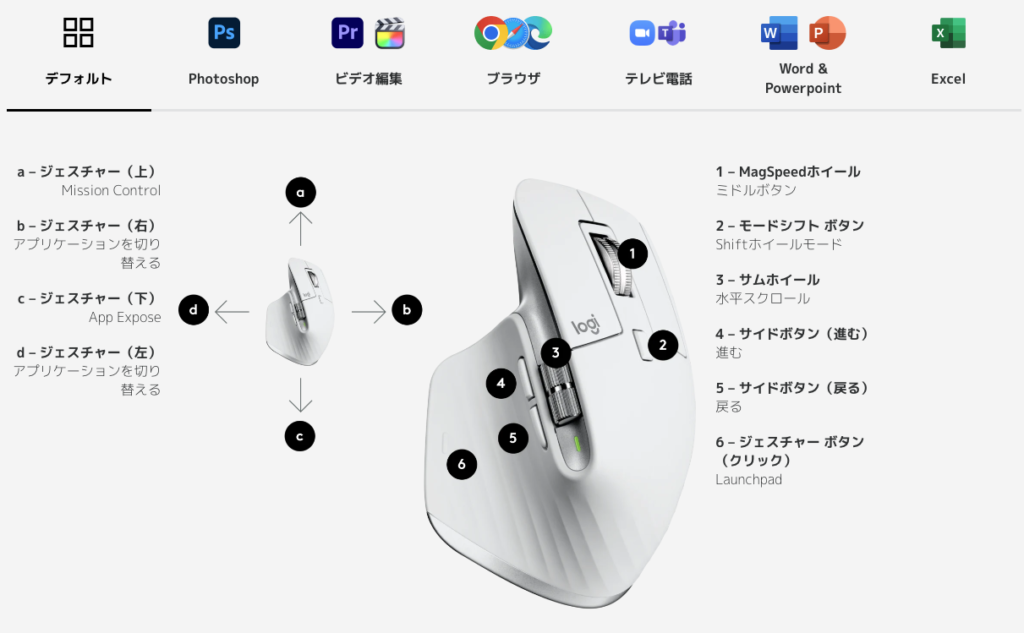
MX Master 3S for Macは、macOSに最適化されたボタン配置がデフォルトで設定されています。
もちろん、Logicool Optionから各ボタンやサムホイールの操作をカスタマイズすることができます!
「Logicool Optionを使えば簡単に自分だけのカスタマイズが簡単にできます!」
アプリ固有のカスタマイズ
MX Master 3S for Macは、ほぼ全てのアプリでカスタマイズすることができます。お気に入りのアプリ用にカスタマイズして作業を効率化できます。
タブで切り替えできます
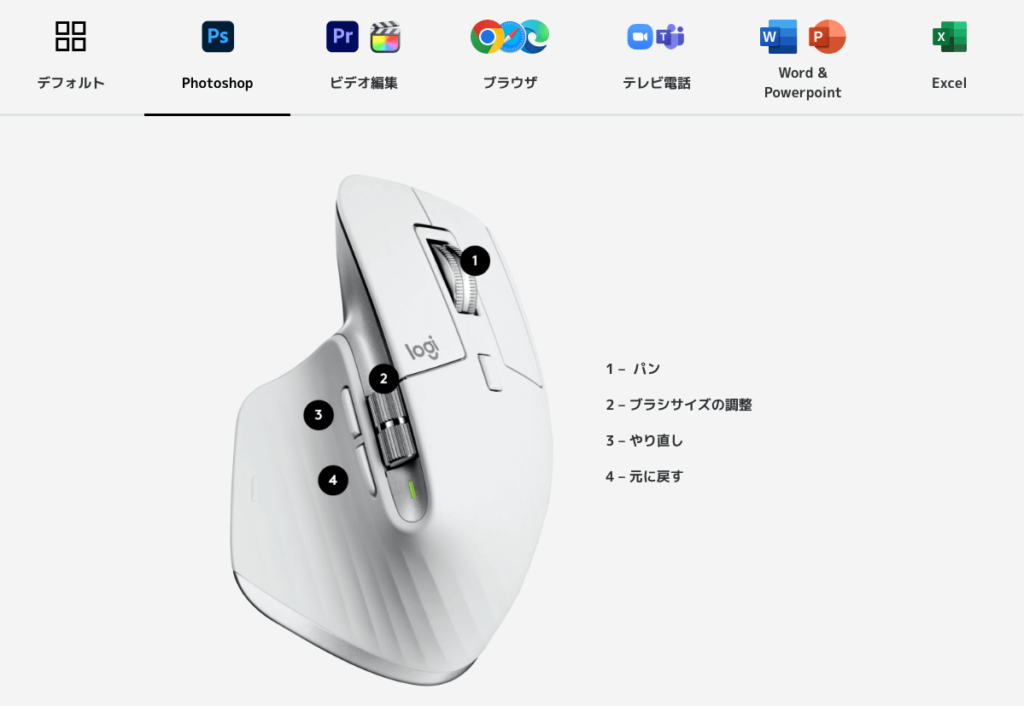
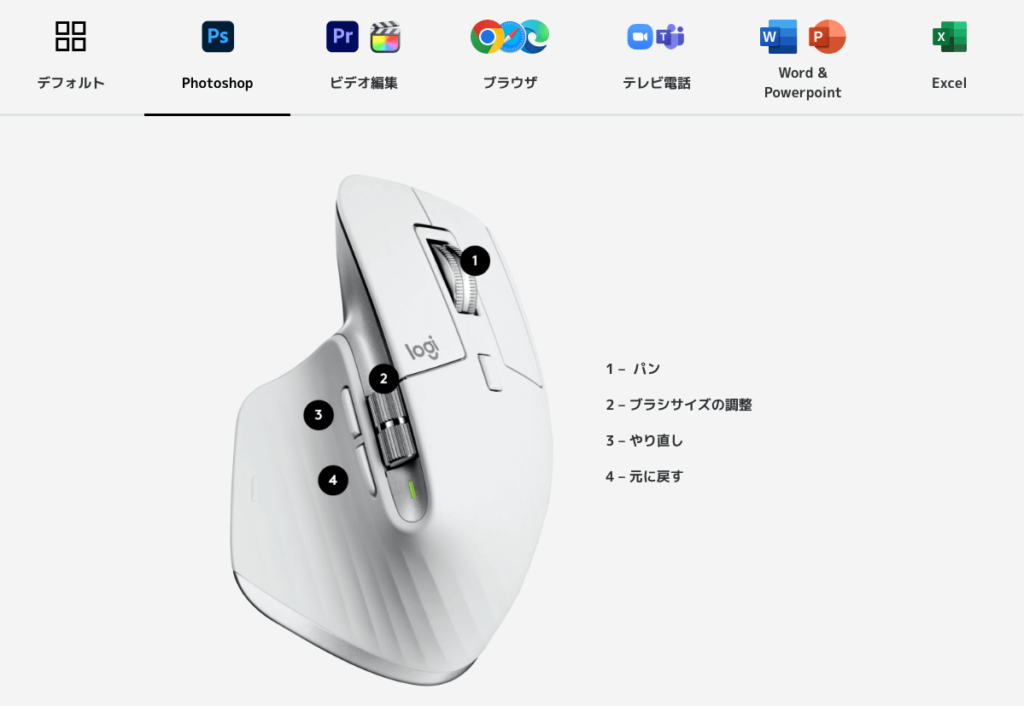
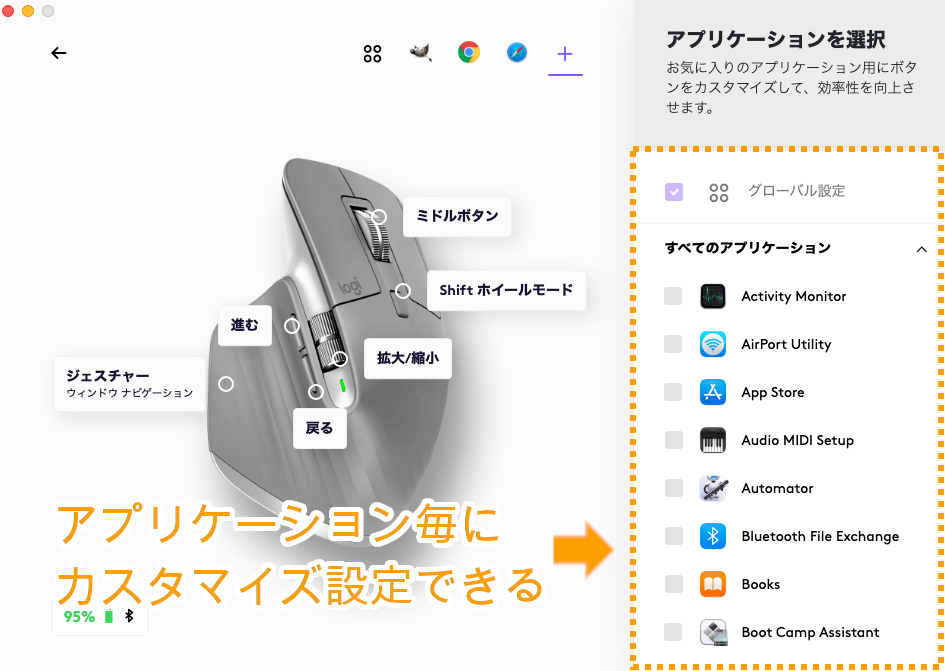
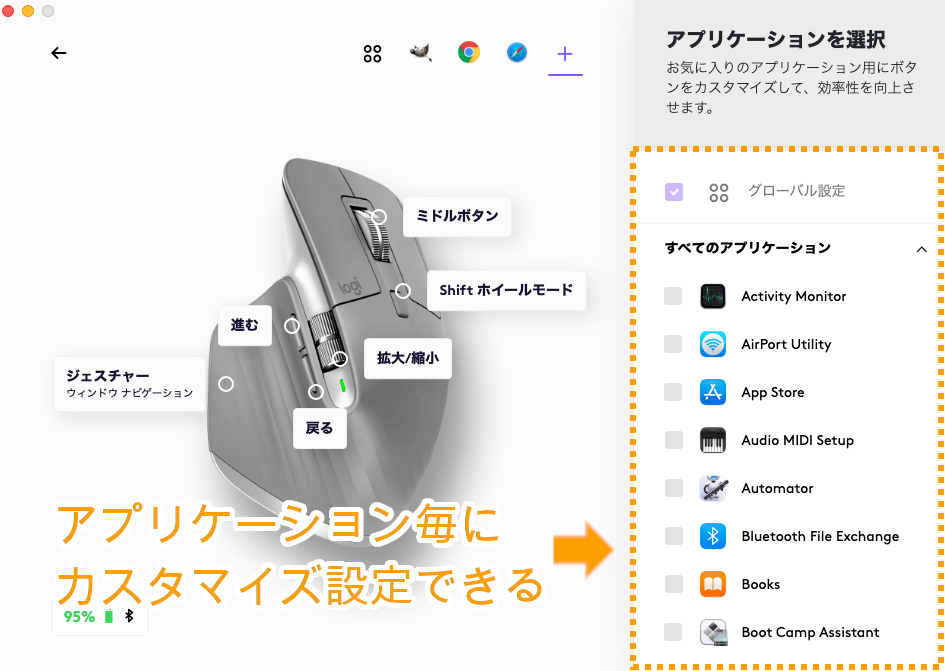
細かくアプリケーションを選択して、ボタンやホイールの割り当てを行うことができます。
アプリケーション毎にカスタマイズできるのは本当に便利!僕はよく使う画像編集アプリで割り当てを行っています!
FLOW機能で複数のパソコンのシームレス操作
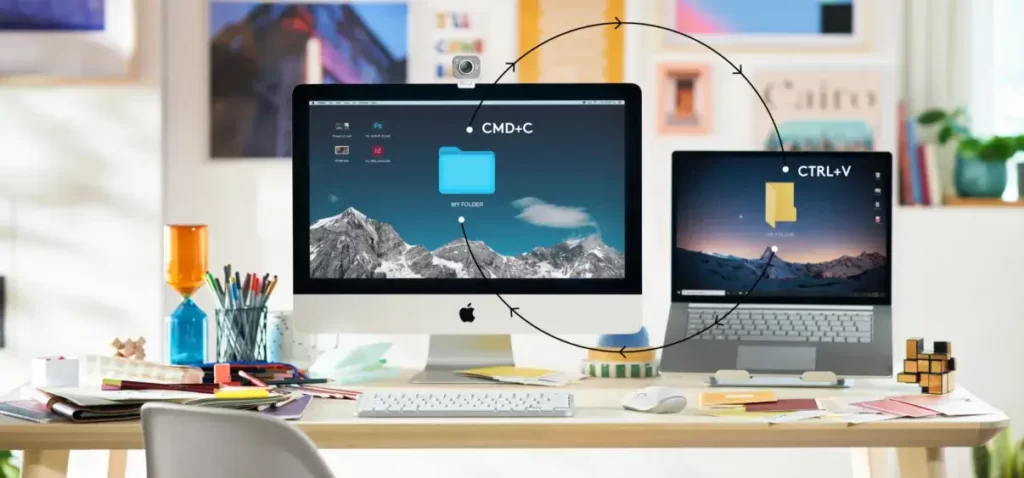
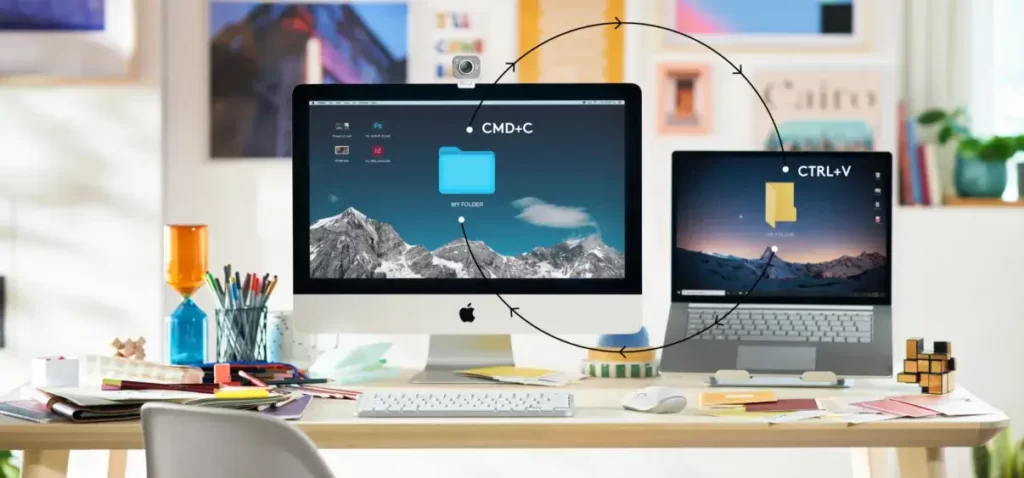
「Logi Flow」はPCやディスプレイをMX Master 3S for Macのマウス1台でシームレスに操作することができる機能です。
「Logi Flow」を使うことで、DropBoxやメール、USBメモリでデータ移動する手間を省くことができ、MX Master 3S for Macのカーソルを動かすだけでデータ移行が簡単にできます。
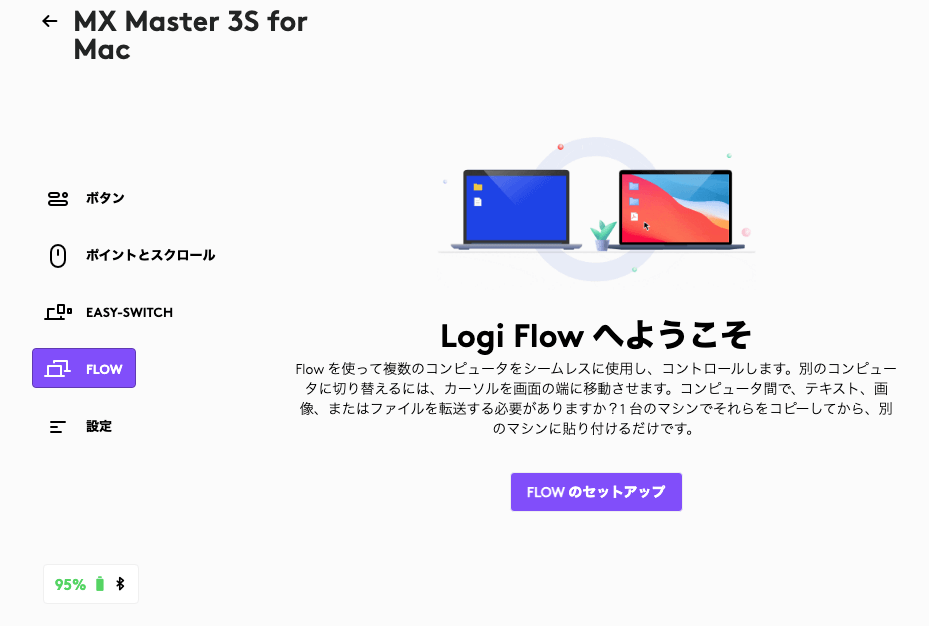
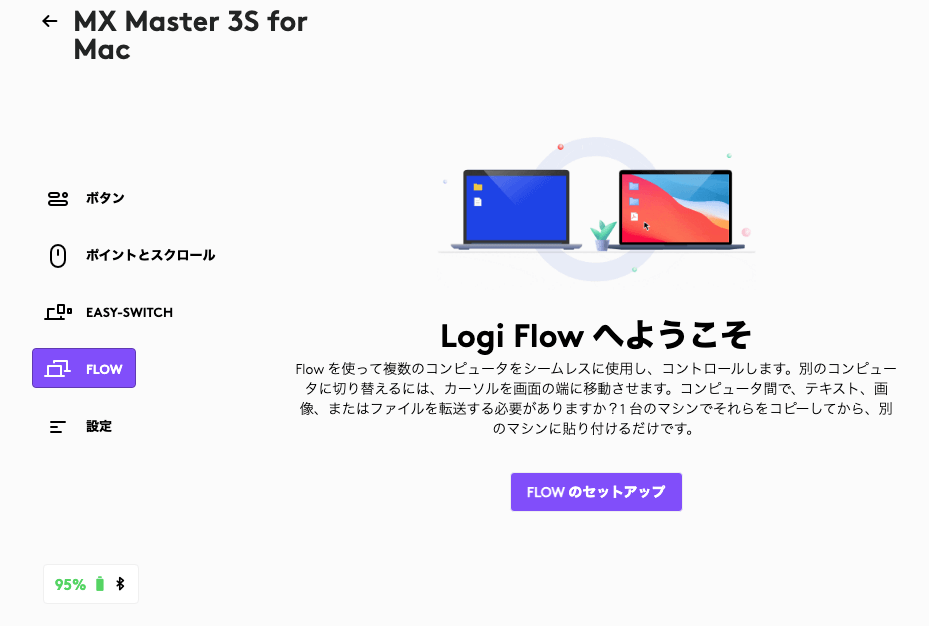
Logi Flowの設定は、2台のPCにLogicool Optionをインストールし、MX Master 3S for Macをペアリングしておくだけで、簡単にセットアップできます。
PC2台に別々のマウスを使っている方は、マウスを1つに集約できてデータ移行も簡単になります!
iPadの操作も可能


MX Master 3S for MacはiPadOSにも対応しているので、接続することでiPadをまるでパソコンのようにして快適に操作することができます。
仕事でiPadを使用し、エクセルやワードを操作する方は、指での操作は難易度が高いと思います。そこで、MX Master 3S for Macを使うことで快適にiPadを操作することができます。
MX Master 3S for Macのメリット
僕がMX Master 3S for Macを使ってみて感じたメリットは以下の通りです。
- 長時間の使用でも手が疲れない
- 静かにデスク作業ができる
- スクロールホイールが静音で快適なブラウジング
- 充電しながら操作できる
- デスク周りをオシャレにできる
MX Master 3S for Macのメリットを1つずつ詳しく紹介していきます。
長時間の使用でも手が疲れない


MX Master 3S for Macは特徴的な見た目をしていますが、これは手にジャストフィットするとても考えられたデザインだと思います。




MX Master 3S for Macで操作していると、なぜか長時間デスクワークをしていても手が疲れない気がします。おそらくこれまで使っていた、ロジクールG304は手にフィットする形で扱えていなかったのが原因かなと推測しています。
G304はApex用に購入して1000時間以上酷使しました。FPS用マウスだったら無駄なボタンがなく良マウスです。


静かにデスク作業ができる
MX Master 3S for Macのクリック音やホイール音はとにかく静音です。
クリック音はカチッという音がしないので、テレワークで小うるさい上司に捕まった時も、通話しながら作業ができます。
注意点として、「MX Master 3 for Mac」というシリーズは、カチッというクリック音がするので注意が必要です。


静音クリックのマウスが欲しい方は、「MX Master 3S for Mac」の方を選ぶようにしてください。
スクロールホイールが静音で快適なブラウジング


MX Master 3S for Macのスクロール音はすごく静かで、耳を近づけて微かに聞こえる程度です。
1秒間に1,000行のスクロールが可能なMagSpeedスクロールが採用されており、滑らかにスクロールすることができます。
長文テキストやネットページもスッーとスクロールできるから快適!
充電しながら操作できる


MX Master 3S for Macを充電すると、LEDランプが緑色に点灯します。1回のフル充電で約70日間使用できます。


MX Master 3S for Macの良いところは、充電しながら操作できるところです。
「当たり前じゃん」って思うかもですが、Apple純正のMagic Mouseはなんと底面に充電ポートがついているので、充電しながら使用できません。


僕は充電しながら使用できないのが嫌で、magic mouseの購入を諦めました。
デスク周りをオシャレにできる


デスク周りで意外と大事な存在なのがマウスだと思います。
マウスだけ安物をつかっているとデスクがしまらないので、MX Master 3S for Macを導入してグッとオシャレなデスクに近づいた気がしています。
高級マウスだから存在感あるし、黒色はデスクに合っててお気に入りです。


MX Master 3S for Macのデメリット
次にMX Master 3S for Macを使ってみて感じたデメリットは以下の通りです。
- 本体重量が重い
- ホイール感度が少し気になる
- 初心者にはカスタム設定が難しい
本体重量が重い


MX Master 3S for Macの本体重量は140gとなかなかな重さなのが気になるところです。
安定感がある反面重たいので、手が小さい人や女性の方には扱いづらいことがあるかもしれません。
ホイール感度が少し気になる


これが一番大きな気になるポイントですが、ホイール感度が微妙に悪い気がします。
MX Master 3S for Macの強みでもあるMagSpeedスクロールですが、素早くページをスクロールする際には便利なのですが、細かいスクロールが少しカクツク気がします。
この細かいスクロールの部分については元々使っていたロジクールG304の方が感度が良かったです。


初心者にはカスタム設定が難しい
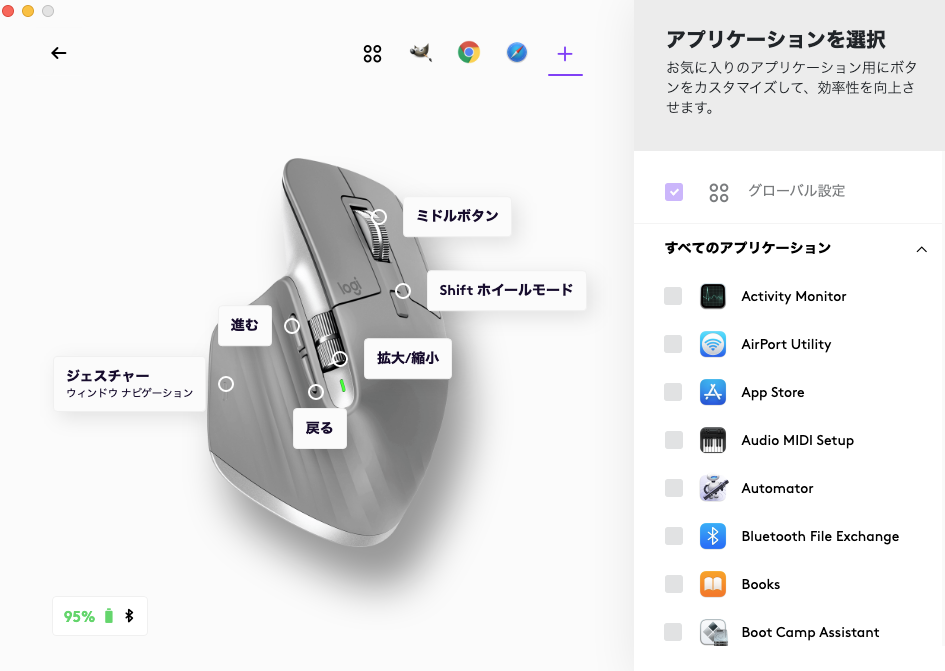
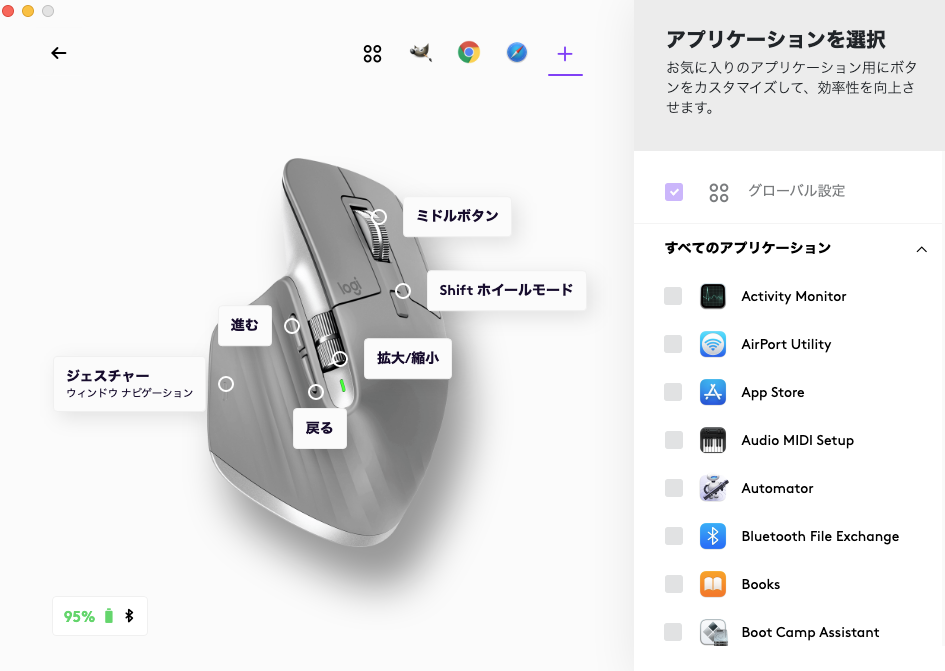
MX Master 3S for Macのメリットは豊富なカスタマイズにあるのですが、パソコン初心者の方には少し扱いが難しいかなと感じました。
アプリケーション毎にボタンやホイールのカスタム設定ができますが、そもそもアプリケーションを使いこなさないと、カスタムしようとは思わないため、初心者のうちは不必要な機能かもしれません。
MacBook初心者の方で直感的なマウス操作を行いたい方は、迷わずMagic Mouse 2を購入した方が良いでしょう。
MX Master 3S for Macはこんな人にオススメ
MX Master 3S for Macのメリット・デメリットを踏まえて、以下のような人にオススメのマウスとなります。
- 自分好みにマウスをカスタマイズしたい
- 手にぴったりと収まるマウスがほしい
- OfficeやAdobeなどのソフトを利用する
- 複数台のPCでシームレスに使用したい
- 充電の持ちが良いマウスがほしい
MX Master 3S for Macの最大の強みはカスタマイズ性だから、毎日パソコンをガシガシ使う人には本当にオススメだよ!
まとめ
今回はMX Master 3S for Macのレビューを書きました。


1万円越えの高級マウスになりますが、外観の高級感やカスタマイズ性など安物のイヤホンとは違う作りになっています。
MX Master 3S for Macのメリット・デメリットをあらためてまとめると以下の通り。
| MX Master 3S for Macのメリット | MX Master 3S for Macのデメリット |
|---|---|
| 長時間の使用でも手が疲れない 静かにデスク作業ができる スクロールホイールが静音で快適なブラウジング 充電しながら操作できる デスク周りをオシャレにできる | 本体重量が重い ホイール感度が少し気になる 初心者にはカスタム設定が難しい |
メリット・デメリットを踏まえて、MX Master 3S for Macがオススメな人は以下です。
- 自分好みにマウスをカスタマイズしたい
- 手にぴったりと収まるマウスがほしい
- OfficeやAdobeなどのソフトを利用する
- 複数台のPCでシームレスに使用したい
- 充電の持ちが良いマウスがほしい
上記に当てはまる方はぜひ、MX Master 3S for Macをチェックしてみてください!