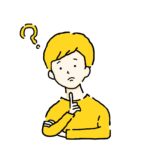
「MSI MPG341CQRの購入を検討している」
「MSI MPG341CQRの使用感を知りたい」
こんな疑問に答えます。
僕は1年前にMSI Optix MPG341CQRを購入した。
初めて購入した湾曲モニターだったが、通常のモニターには戻れないくらい良かったので、今回は「MPG341CQR」の良い点や気になった点を紹介したいと思う。
MPG341CQRの概要と特徴
MPG341CQRの基本スペック
| メーカー | MSI COMPUTER |
| 商品モデル番号 | OPTIX-MPG341CQR |
| 製品サイズ | 26.99 x 81.02 x 56.46 cm |
| 重さ | 9.6 kg |
| 商品モデル番号 | OPTIX-MPG341CQR |
| ディスプレイサイズ | 34 インチ |
| 解像度 | 3440×1440 |
| USB3.0用ポート数 | 4 |
| HDMIポート数 | 2 |
MPG341CQRの特徴
MPG341CQRの主な特徴は以下。
- 湾曲パネルで圧倒的没入感が体験できる
- UWQHD(3,440 × 1,440)による広い視界で作業効率が上がる
- リフレッシュレートが144HzだからFPSゲームでヌルヌル動く
- 応答速度1msで動きの速いシーンでも残像感がない
- 高いコントラストで色彩にメリハリがある
横に長いワイドモニターだからリモートワークの作業効率があがるよ。
MPG341CQRのレビュー
箱のサイズ
梱包箱は思っているより大きいので注意が必要。
梱包箱のサイズは19.5 x 93.5 x 49.5cm


梱包箱を開けるとパッケージの箱が綺麗に入っていた。送られてくる時にパッケージ箱が汚れることはなさそう。
パッケージ箱のサイズは18 x 92 x 47.5cm


ちなみにパッケージの箱を開けると、こんな形で綺麗にディスプレイと付属品が入っていた。
モニターが傷つくこともなさそう。


付属品
MPG341CQRの付属品は以下。
・モニターの台座
・マニュアル類
・HDMIケーブル×1
・DisplayPort
・USB TypeA -TypeBケーブル×1
・3.5mmオーディオケーブル×1
・カメラ用クランプ
・壁掛け用スタッドボルト
付属品の写真はこんな感じ。


ディスプレイの台座がこれ。
この台座もびっくりするくらい大きい。


台座を後ろから撮った写真がこちら。
僕はモニターアーム使っているから台座は使っていないんだけど、この台座はシンプルなデザインでかっこいい。


外観デザイン
MPG341CQRの正面からの写真はこんな感じ。
正面から見ても湾曲感がわかる。


横から見た写真がこちら。
こっちの方がより湾曲感が伝わるかもしれない。


紛らわしくて申し訳ないが、モニター上部についているものは、BenQのスクリーンバーでモニター付属品ではない。
BenQのスクリーンバーのレビュー記事も書いているので、興味がある人はこちらを見てほしい。


MPG341CQRの裏面はこんな感じ。


謎の龍のロゴは正直いらない。
これがモニター正面についてたら絶対に買ってなかった。
ゲーミング関連機器って中二病全開のデザイン多い気がする。
ポート・端子
見えづらくて申し訳ない。MPG341CQRのポートと端子はこんな感じ。
HDMI端子は2つ付いてるから、個人PCと会社ノートPCを2台接続できる。
ここについてるUSB端子の用途はよくわからない。スマホの充電とかで使うのかな?
モニターの下から充電の線が出てるのはビジュアル的に嫌だからそんな利用はしないけど…


モニターの左側面にも端子穴がある。
USBポート×2と、オーディオジャック、マイクジャックだ。
MPG341CQRはスピーカー機能はついてないから、モニターから音を取りたい場合はイヤホンジャックにイヤホン/ヘッドホンを挿せばOK。


大きさ・重さ
MPG341CQRの画面サイズは幅810mm×高さ370mm、重さは9.6kg。
横に長いモニタだから、作業領域が広がり効率的に仕事ができる。
自分はやらないけど、動画編集とかする人は横長のスクリーンで便利かも。


デスク全体を引きで撮った写真がこちら。
ちなみにでデスクの大きさは、幅 1500mm ×奥行700mmだから、MPG341CQRの幅はデスクの半分以上の大きさになる。


発色・明るさ
MPG341CQRはVAパネルを採用している。
購入する前は、IPSパネルしか使ったことがなかったから、VAパネルというのが引っ掛かって購入を悩んでいた。
発色がIPSより劣っていたらどうしようかと思っていたが、実際に使ってみると特に違和感を感じず、綺麗で安心した。
iPhone7のカメラで撮ってるのでちょっと伝わりづらいんだけど、鮮やかで色がくっきり見える感じ。


調整機能
MPG341CQRの背面左下側にコントロールジョイスティックがついてる。
こちらが参考写真。


もっと拡大するとこんな感じ。
SwitchとかPS5のコントローラスティックみたいな作りで、上下左右に動かせるし押し込める。


スティックを押し込むと、ディスプレイ左下にメニュー画面が表示される。
この画面でゲーム用の細かい画面設定等ができる。(輝度、コントラスト、明るさ等)
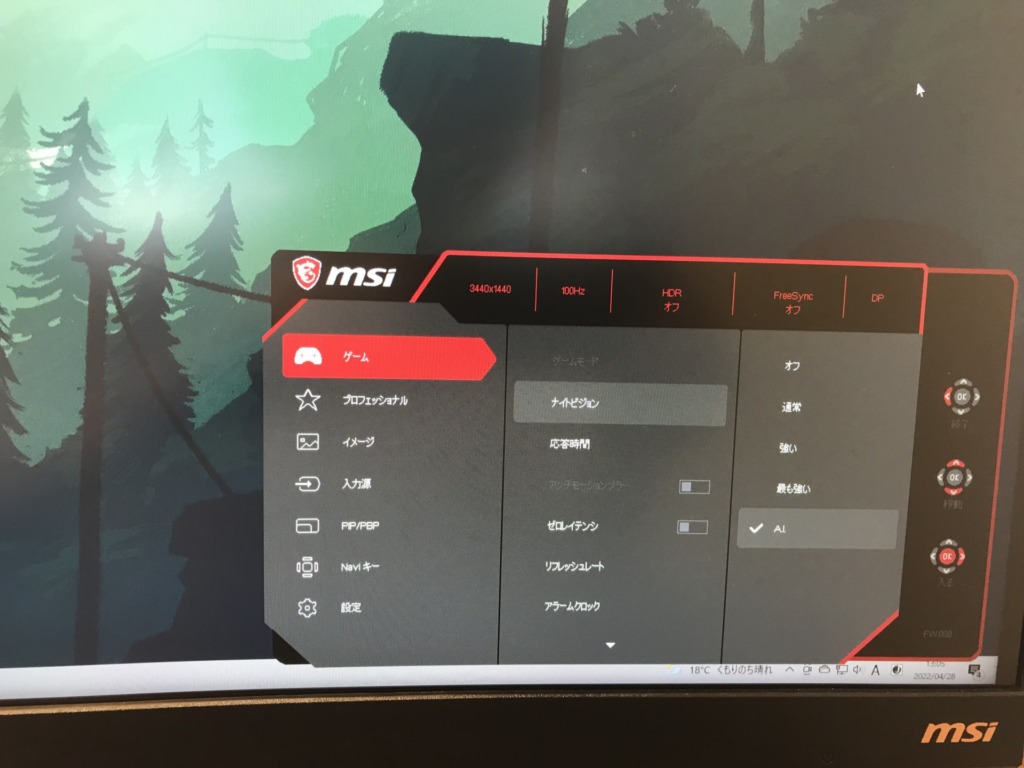
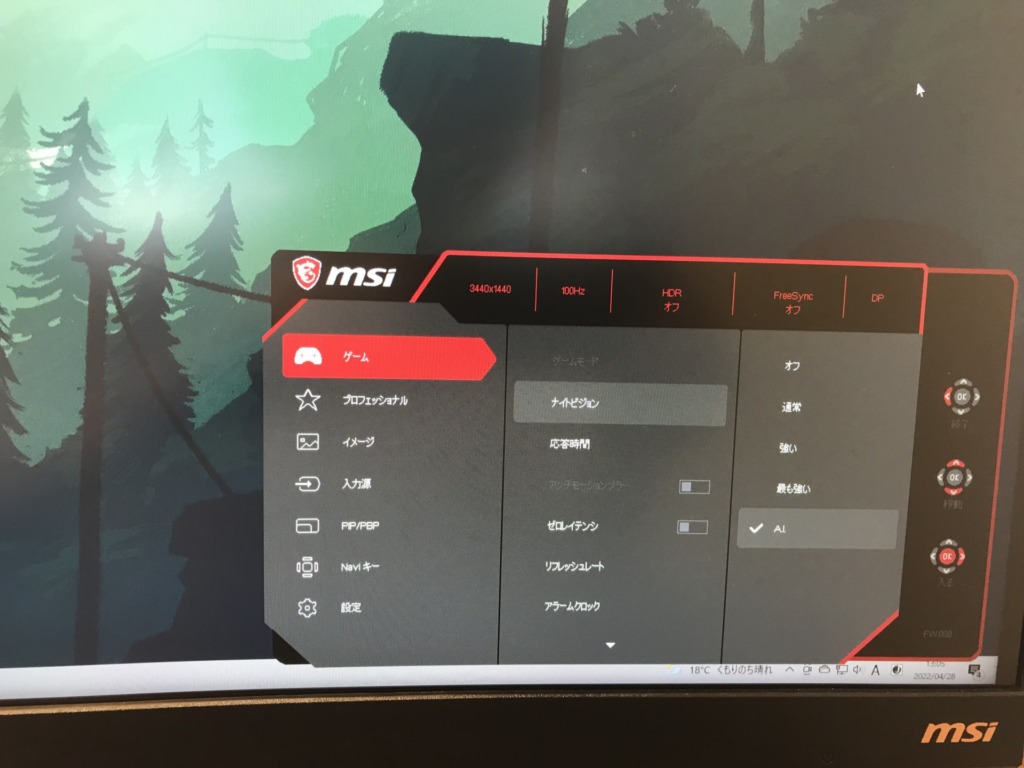
以下写真のように、手をモニターの裏に持っていけば、設定ができるから、スティックの位置は完璧だと思った。
スティックを倒す、押し込むの動作でモニターの設定ができるのはすごい楽。


応答性能
MPG341CQRの応答速度は1msということもあり、ストレスは一切感じない。
モニター設定メニューで[ゲーム] -> [応答時間] を選択すれば設定できる。(通常/速い/最も速い)
デフォルトでは[速い]になっているが、[最も速い]にしてもラグが発生したことがないので、設定して問題ないと思う。
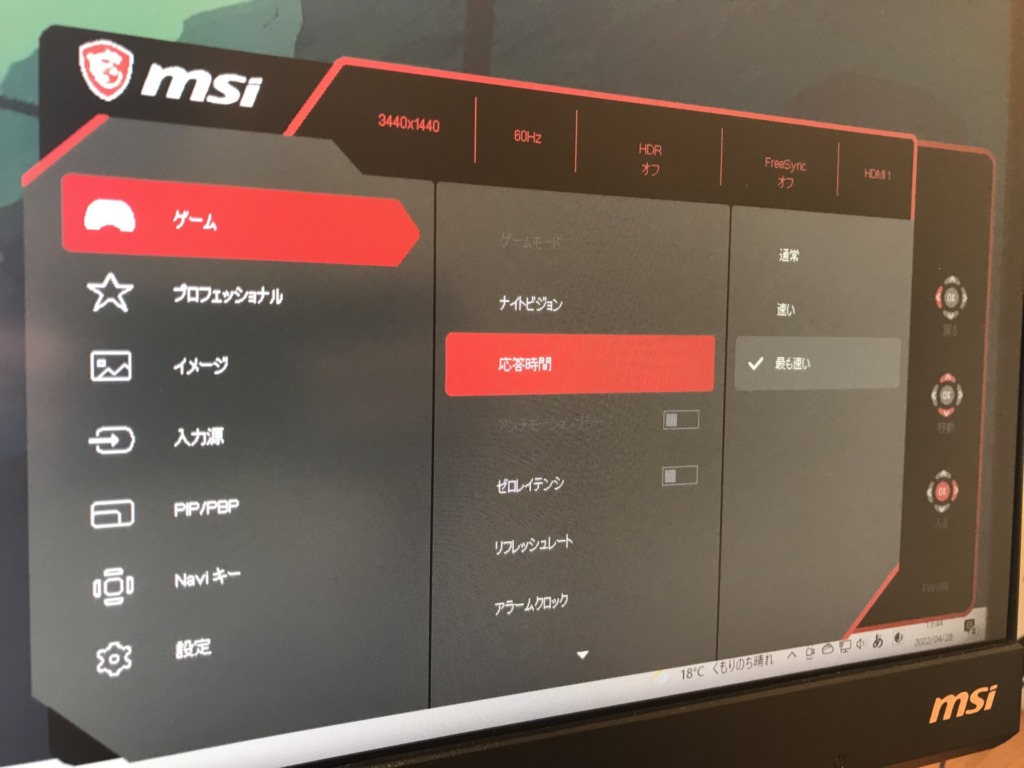
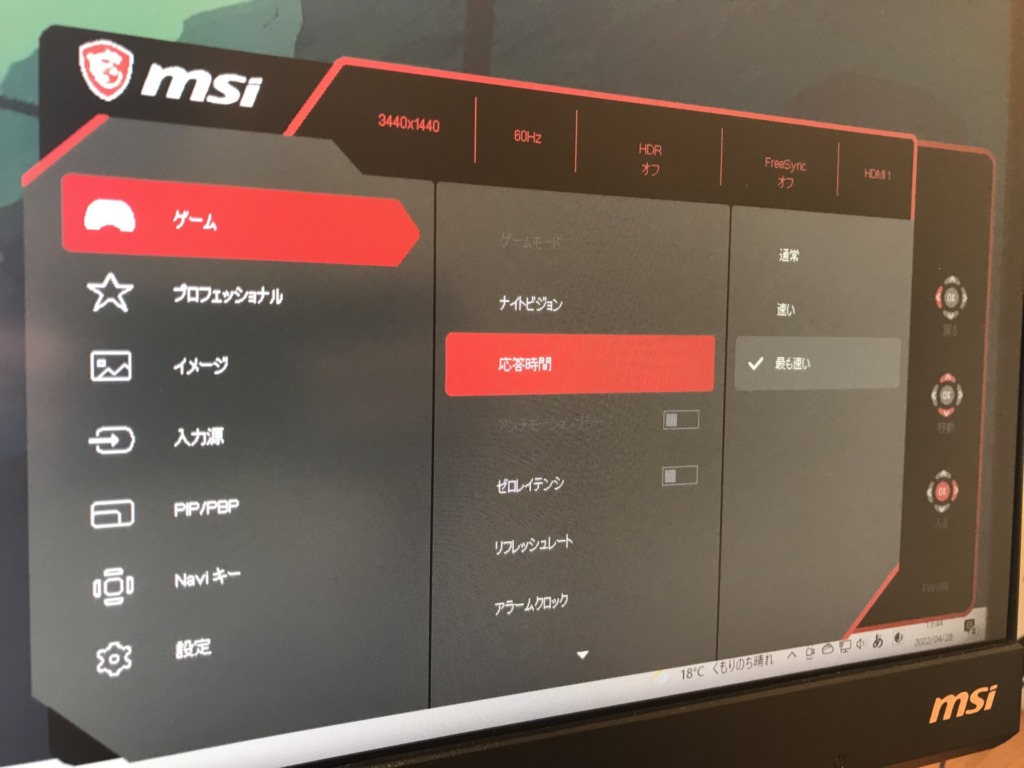
視野角
MPG341CQRの視野角は178°と十分。湾曲していることもあり没入感がある。
VAパネルの残念な部分として、IPSパネルより視野角は狭いと言われるが、視野角の狭さは全く感じなかった。
画面端が視界に入り込むので視線を変えずに視界端の情報を把握できる。
FPSなどの打ち合いで有利になり得る大きな要素だと思う。
Apexをプレイしてみた
Apexをプレイしてまず感じたことは、視界が広くなってマップが広く見えることだ。
またApexへの没入感もすごいので、プレイに没頭できる。


また、リフレッシュレートも144Hzでるので、Apexをプレイする上で以下のメリットを強く感じた。
・反応速度が速くなる
・追いエイムが正確になる
・近距離戦闘に強くなる
前面と背面のLED
モニター前面の下部と背面のLEDが虹色に光る機能がデフォルトでONになっている。
イメージは下の写真。


実際の写真はこちら。
こういう機能削って数千円安くしてほしい。




流石にこのLED機能はダサすぎて絶望したが、モニター設定画面でOFFにすることができた。
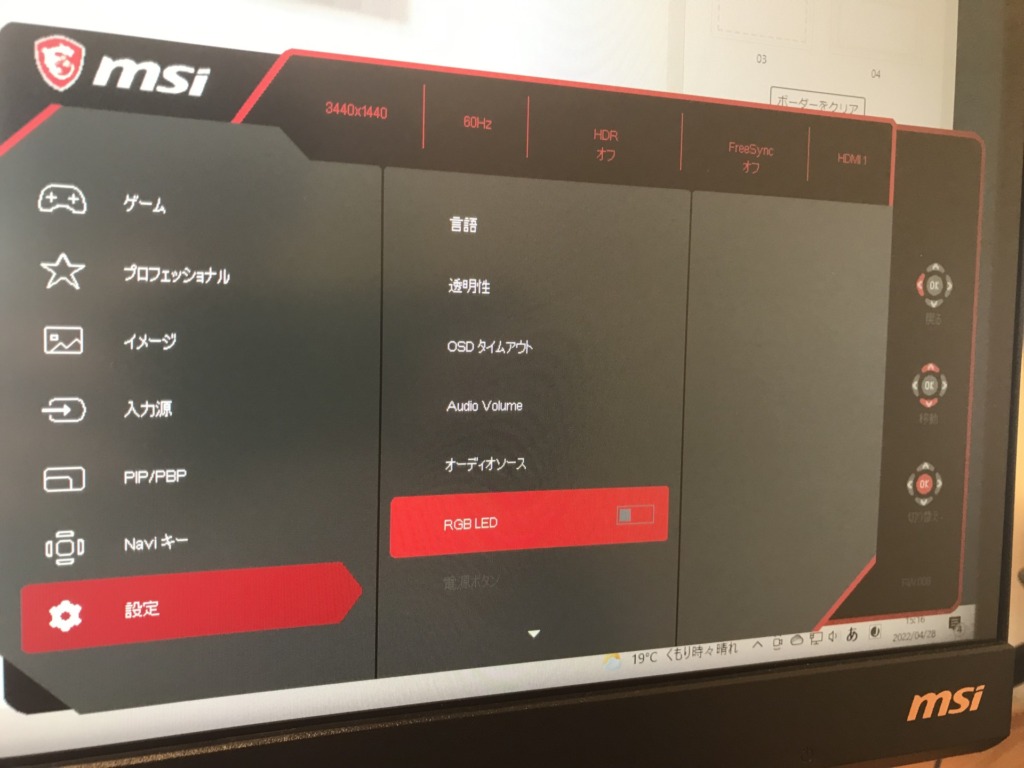
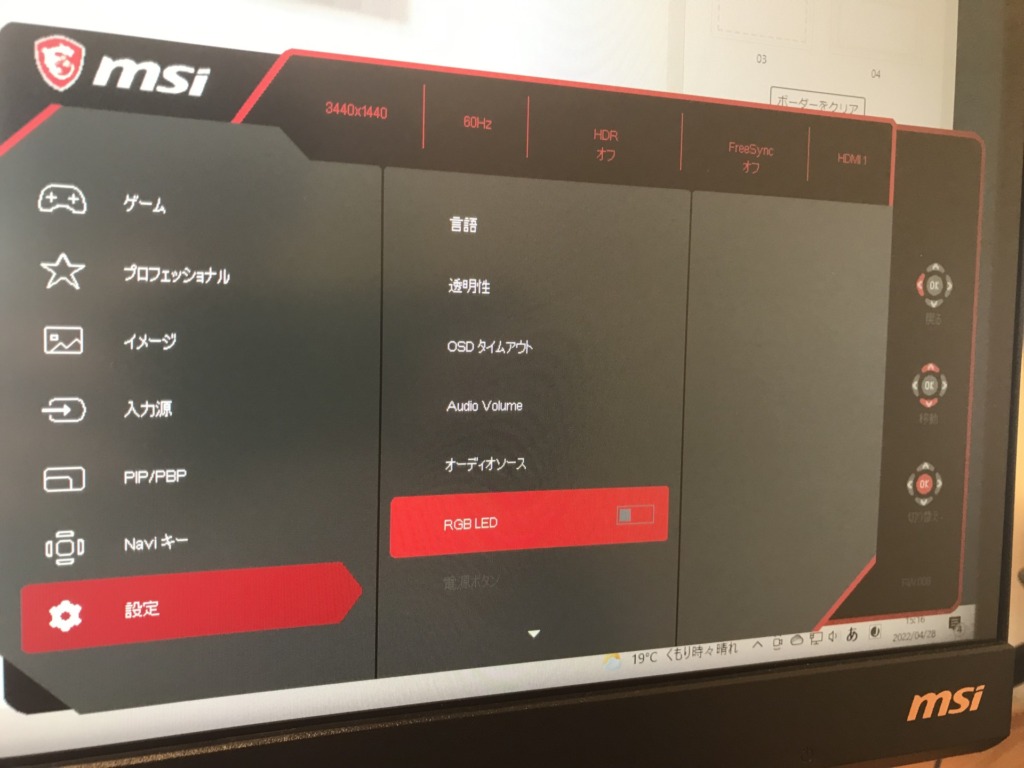
モニター背面のコントロールジョイスティックを押し込んで、[設定] -> [RGB LED]をOFFにすればLEDを消せる。
MSI MPG341CQRの良かった点・気になった点
良かった点
MSI MPG341CQRの良い点をまとめると以下。
湾曲のワイドモニターだから没入感もすごいし、高コントラストで色鮮やかなのもいいね。
気になった点
気になった点をまとめると以下。
値段が高すぎるから簡単には手はだせないかも。
LEDとかUSBポートとか不要な機能を削ってもっと安くしてほしいね。
MSI MPG341CQR こんな人におすすめ
以下に該当する人はMPG341CQRがオススメだ。
- ゲームへの没入感を味わいたい
- 144HzでFPSをしたい
- ゲームだけでなくリモートワークでも使う
- 幅のある机を持っている
ゲームへの没入感を味わいたい人にはすごくオススメ。
2画面並べてパワポとかエクセル表示できるから、リモートワーク用としてもオススメ。
レビューまとめ
今回はMPG341CQRについて紹介した。
MPG341CQRの特徴と良い点をまとめると以下。
- 湾曲パネルで圧倒的没入感が体験できる
- UWQHD(3,440 × 1,440)による広い視界で作業効率が上がる
- リフレッシュレートが144HzだからFPSゲームでヌルヌル動く
- 応答速度1msで動きの速いシーンでも残像感がない
- 高いコントラストで色彩にメリハリがある











コメント
コメント一覧 (3件)
[…] あわせて読みたい 【レビュー】MSI MPG341CQR ゲーミングモニター 「MSI MPG341CQRの購入を検討している」「MSI MPG341CQRの使用感を知りたい」 […]
[…] MSI MPG341CQR ゲーミングモニターのレビュー記事はこちらに詳しく書いているので、気になる人はぜひ見てみてね! […]
[…] 【レビュー】MSI MPG341CQR ゲーミングモニター 「MSI MPG341CQRの購入を検討している」「MSI MPG341CQRの使用感を知りたい」 […]